Wakuoo(ワークル)を使ってアプリゲームを操作するときに、マウスのほかにキーボード・ゲームパッド(コントローラー)が使えます。
キーボード・ゲームパッドのキーマッピングの確認・追加方法などを紹介します。
初期設定されているキーの確認方法
Wakuooでは、ゲームによって予め初期設定でキーマッピングされていることがあります。
確認方法は、ゲームプレイ中に画面右上の「キーマッピング(キーボードのアイコン)」をクリックします。
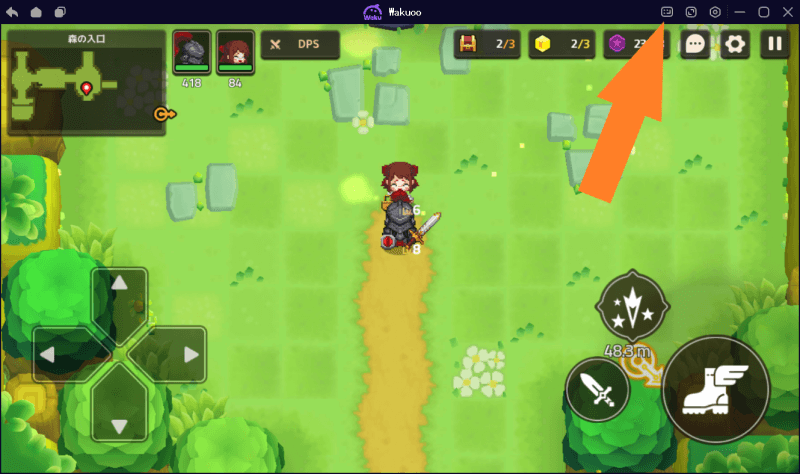
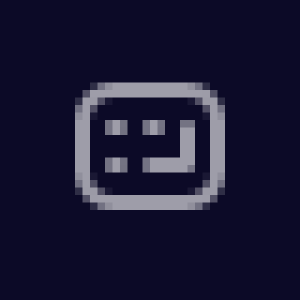
画面右側に「キーマッピング設定」が表示され、ゲーム画面上には登録されている仮想キーが表示されます。

キーマッピング設定の「不透明度」のゲージを動かすと、仮想キーの濃さ(透明度)を調整できます。
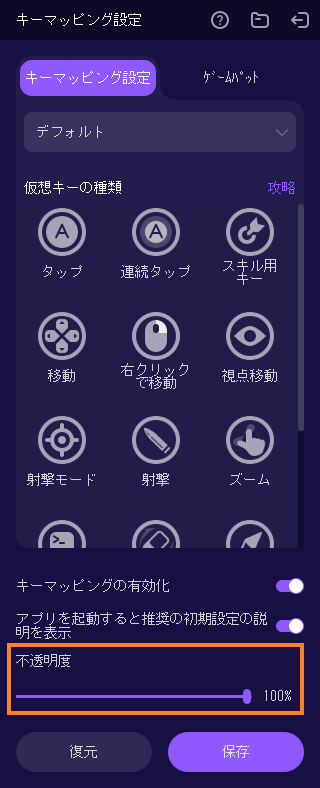
「不透明度」を100%にして、ゲーム画面に仮想キーが表示されました。
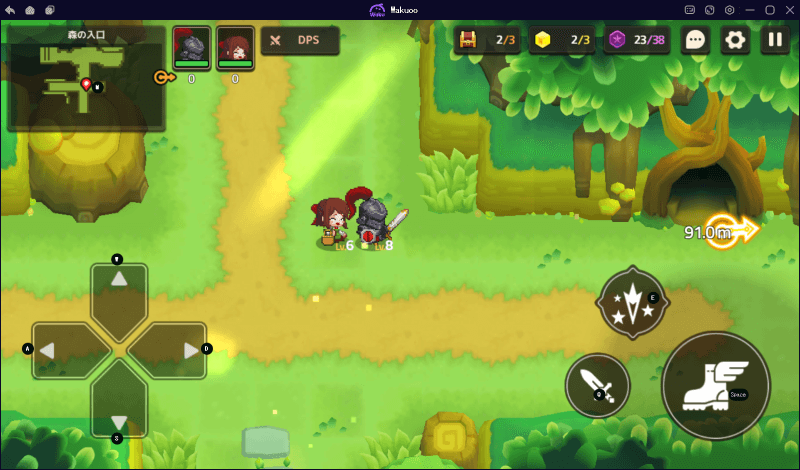
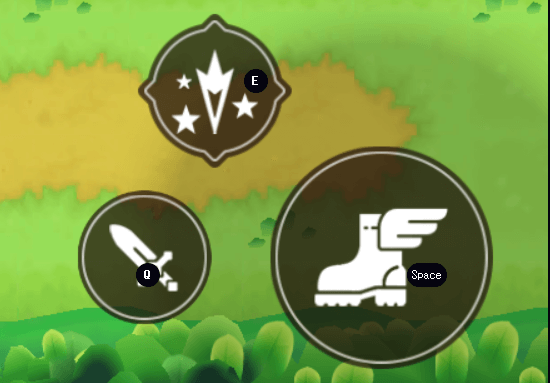
キーマッピング設定の上部の「キーマッピング設定」と「ゲームパッド」を切り替えることで、キーボード・マウスと、ゲームパッドの編集画面を切り替えます。
「ゲームパッド」に切り替えて「保存」して閉じると、ゲーム画面には「ゲームパッド」のボタンが表示されます。
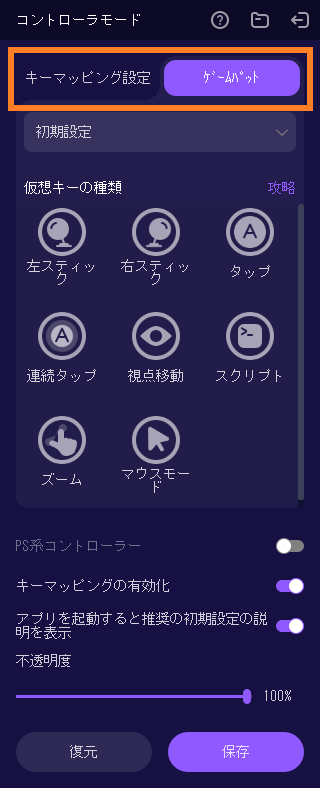
仮想キーを編集する
仮想キーの編集方法を紹介します。
ゲームプレイ中に画面右上の「キーマッピング」をクリックして、「キーマッピング設定」を開きます。

ゲームパッドのボタンを編集する場合は「ゲームパッド」に切り替えておきます。
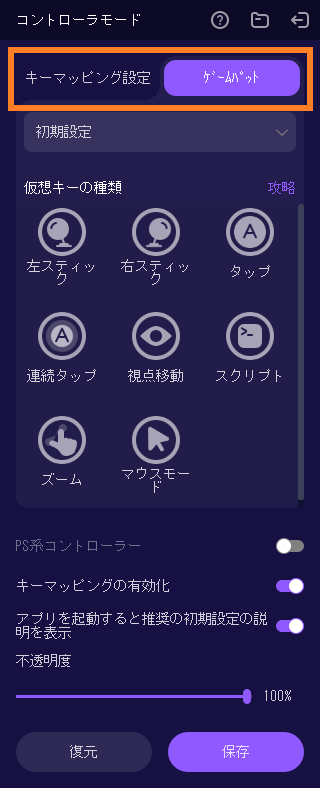
仮想キーの追加方法
仮想キーの追加方法を紹介します。
「タップ」「移動」などの追加したい仮想キーを、ゲーム画面上にドラッグ操作(クリック押したままマウス移動)で配置します。

キーマッピング設定の画面でマウスカーソルを仮想キーに合わせると、仮想キーの使い方を確認できます。

キャラクター移動操作で使う仮想キー「移動」を配置してみます。
「移動」をドラッグ操作でゲーム画面の十字キーがある位置に配置します。
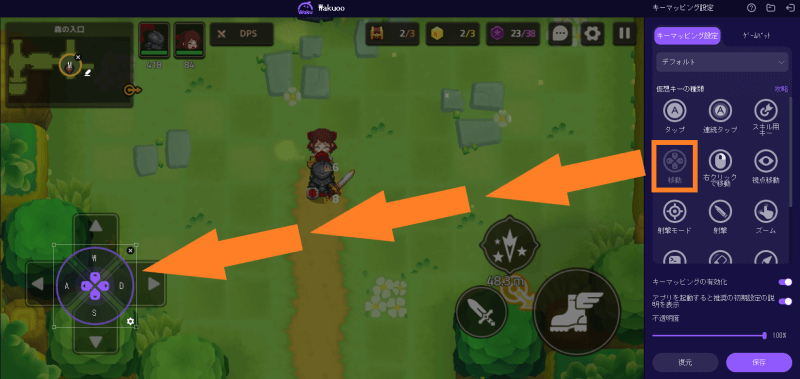
ゲームによっては、設置した仮想キー「移動」の大きさをバーチャルパッドに合わせて変える必要があります。
「移動」の周りを囲む白線の四角形にカーソルを合わせてドラッグ操作で大きさ調整します。
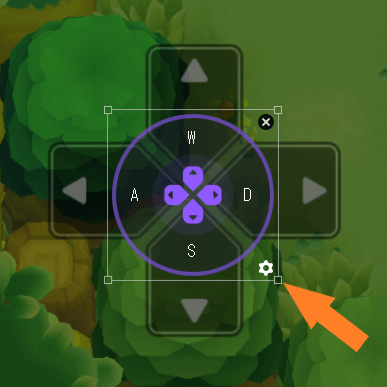
仮想キー「移動」が大きくなりました。
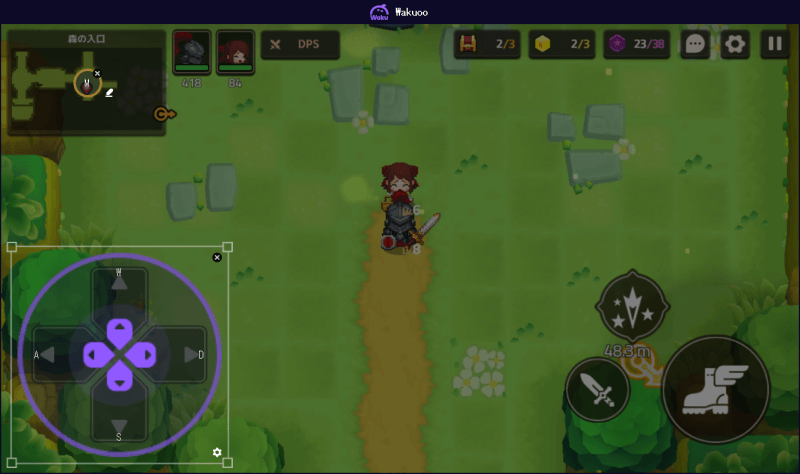
次に、仮想キー「タップ」を配置してみます。
「タップ」は設定したキーを押すことで、タップ操作できる仮想キーです。
画像のようにドラッグ操作で設置するか、ゲーム画面を直接クリックして設置します。
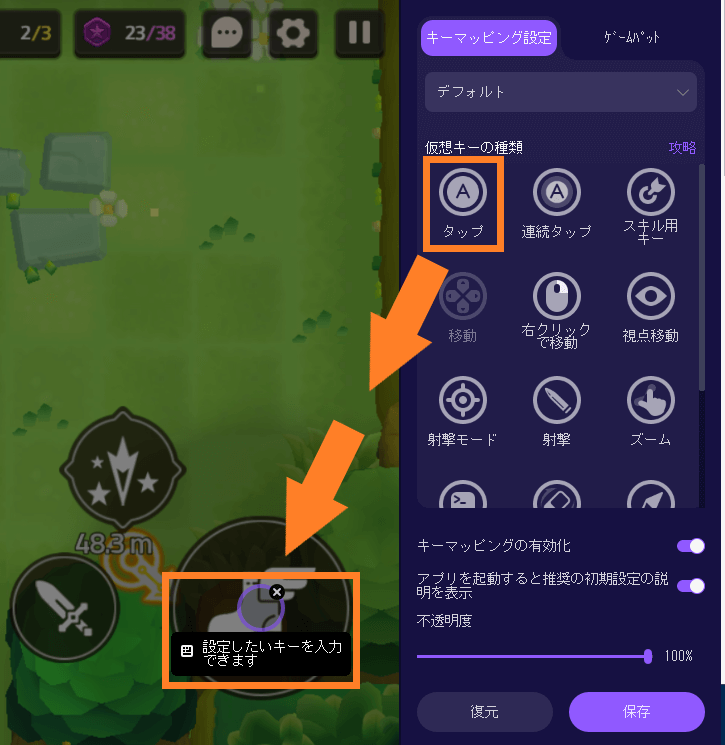
「タップ」設置後、キーボードでキー入力します。
「Fキー」を入力しました。
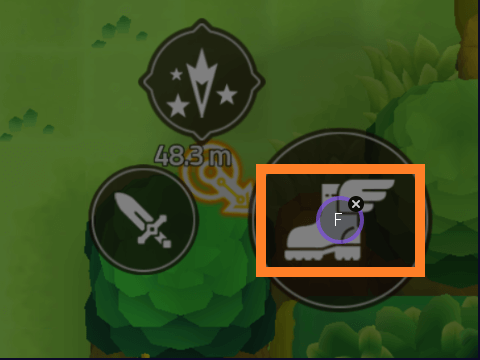
上記のように、仮想キーの追加方法はキーマッピング設定の仮想キーをドラッグ操作でゲーム画面に設置、キー入力、保存で行えます。
キーボード操作のほか、マウス右クリック・ホイールクリック・ホイール上下回転などのマウス操作も登録できます。
ゲームパッドも同様に、仮想キーをドラッグ操作で設置、ボタン入力、保存で行えます。
ゲームパッドの登録は、左右スティック、スティック押し込みも登録できます。
仮想キーの変更方法
仮想キーの変更方法を紹介します。
「タップ」で登録した「Fキー」を変更します。
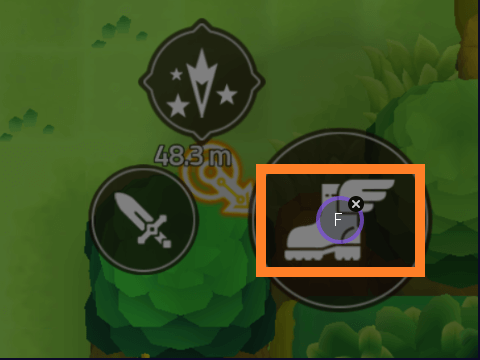
「F」をクリックし、キーボードで「スペースキー」を入力します。
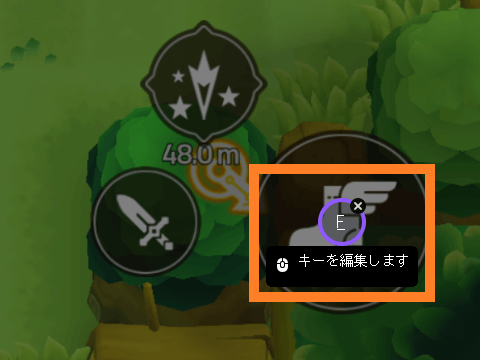
「F」から「スペース」に切り替わりました。
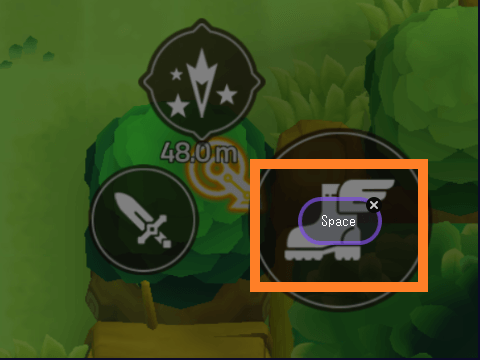
「保存」をクリックして完了です。
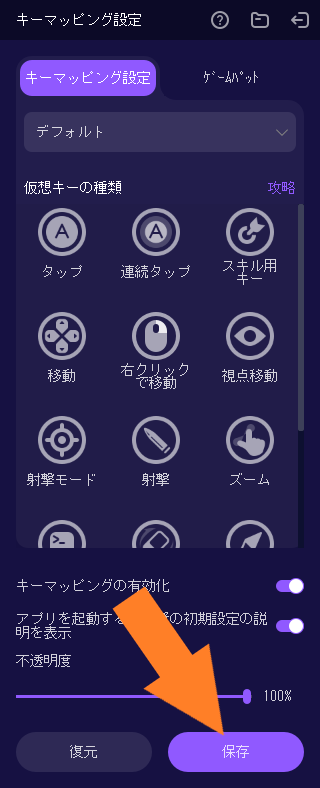
仮想キーの紹介
よく追加する仮想キーをいくつか紹介します。
キーボードの仮想キーは、「タップ」「移動」「ズーム」です。

ゲームパッドの仮想キーは、「タップ」「左スティック」「ズーム」「右スティック」です。
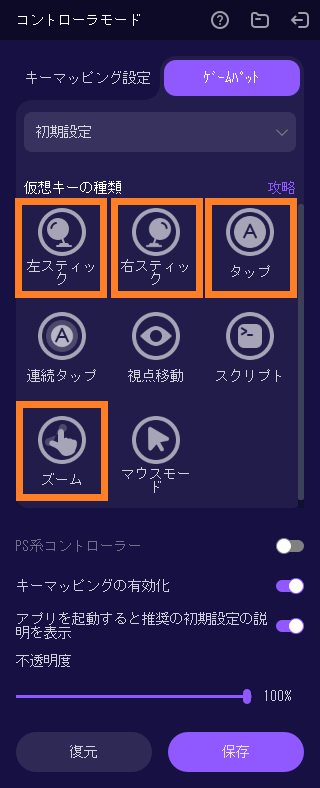
「タップ」は、スマホのタップ操作と同じなのでどんなゲームでも使えます。
「移動(キーボード)」「左スティック(ゲームパッド)」は、キャラクター移動操作するゲームであれば使えます。
「ズーム」は、戦略シミュレーションゲームなど広大なマップを拡大・縮小して見るときに便利です。
「右スティック(ゲームパッド)」は、3Dのフィールド上で歩き回るようなゲームで使います。
以上で、Wakuooのキーボード・ゲームパッドのキーマッピングの確認・追加方法などの紹介を終わります。
ここまでお読みいただきありがとうございました。
©wakuoo.com












