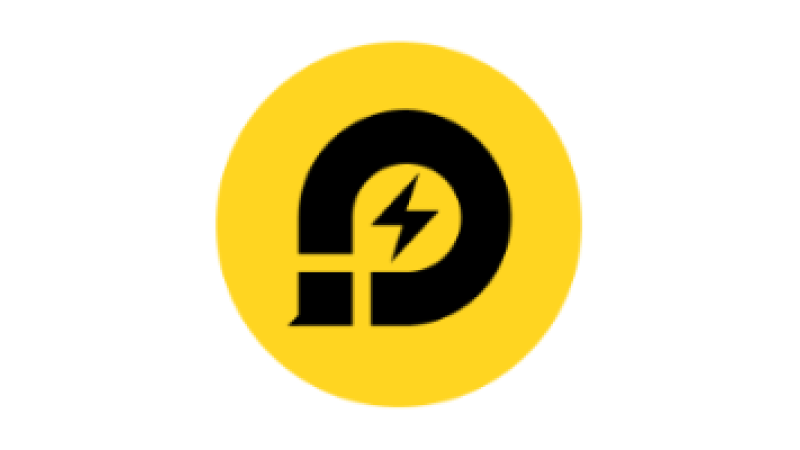LDPlayerを使ってアプリゲームを操作するときに、マウスのほかにキーボードやゲームパッド(コントローラー)が使えます。
キーボード・ゲームパッドのキーマッピングの確認・追加・変更方法などを紹介します。
初期設定されている仮想キーの確認方法
LDPlayerでは、ゲームによって予め仮想キーが初期設定されてます。
確認方法は、ゲームプレイ中に画面右上の「キーマッピング(キーボードのアイコン)」をクリックします。
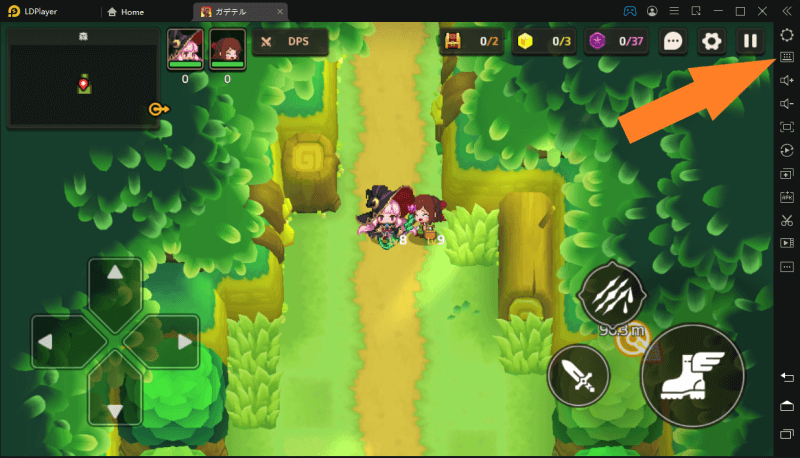
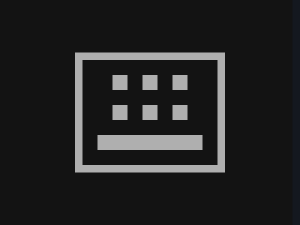
「ゲームパッドとキーボードのアイコン」が展開されます。
キーボード操作設定を確認してみます。「キーボードのアイコン」をクリックします。
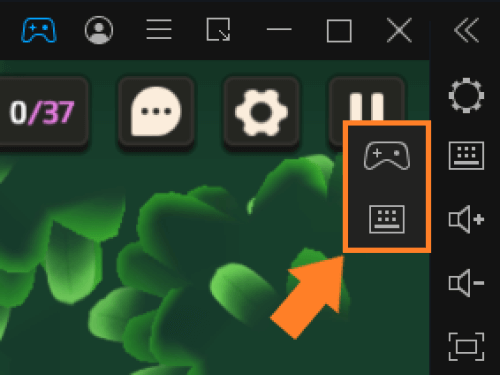
画面右側に仮想キーのメニュー画面が展開され、ゲーム画面上に設定済みの仮想キーが表示されます。

ゲームプレイ中に仮想キーを表示する場合、仮想キーのメニュー画面の「仮想キーのガイドを表示」にチェックを入れて「保存」します。
次に、ゲームプレイ中に登録されている仮想キーを押すとゲーム画面上に仮想キーが表示されます。
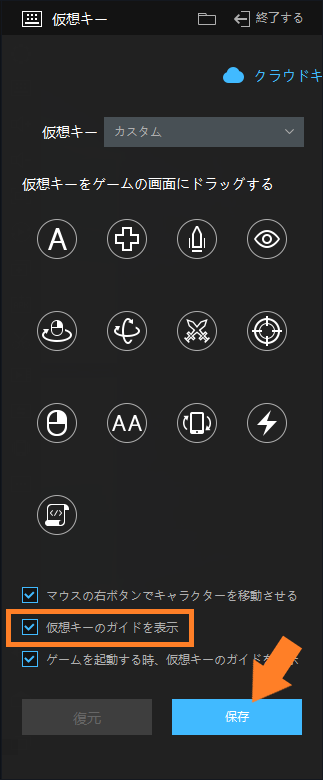
ゲーム画面上に仮想キーが表示ました。
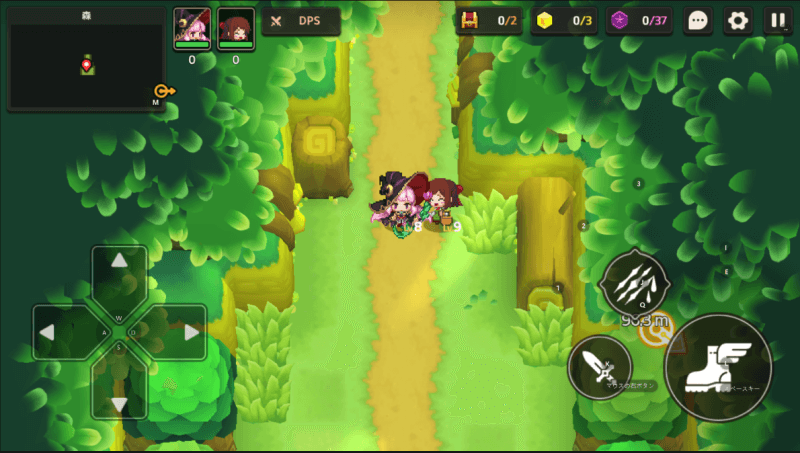
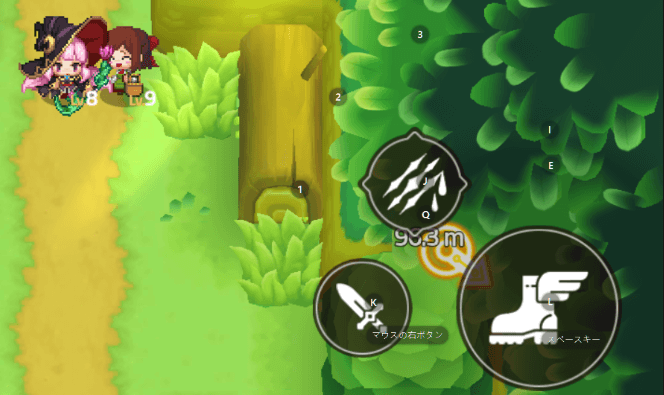
仮想キーの編集方法
仮想キーの編集方法を紹介します。
編集は、ゲームプレイ中に画面右上の「キーマッピング(キーボードのアイコン)」をクリックし、仮想キーのメニュー画面が表示されているとき行えます。
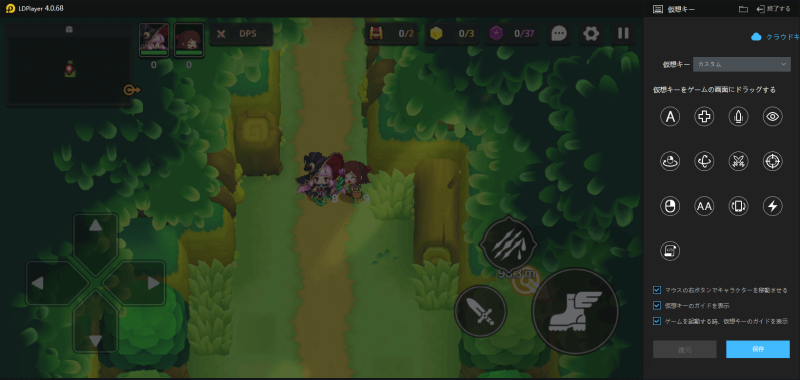
ゲームパッド操作設定を編集する場合、「キーマッピング(キーボードのアイコン)」をクリック後「ゲームパッドとキーボードのアイコン」が展開された際に、「ゲームパッドのアイコン」をクリックします。
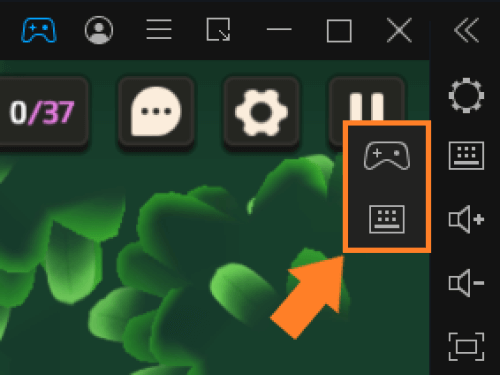
ゲームパッドの仮想キーのメニュー画面です。
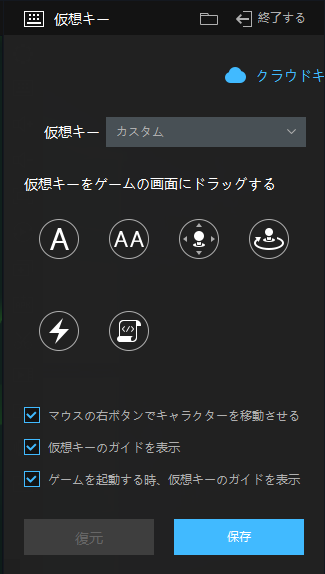
仮想キーの追加方法
仮想キーの追加方法を紹介します。
「Aのアイコン」「十字のアイコン」などの仮想キーを、ゲーム画面上にドラッグ操作(クリック押したままマウス移動)で設置します。
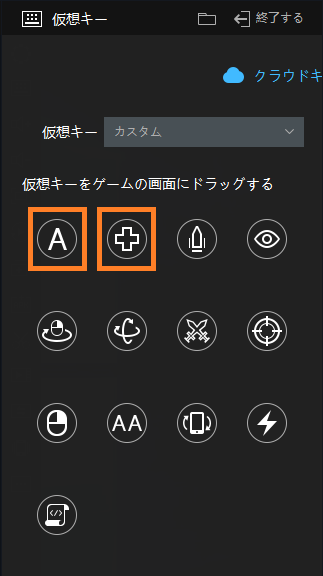
マウスカーソルを仮想キーのアイコンに合わせると、仮想キーの詳細確認できます。
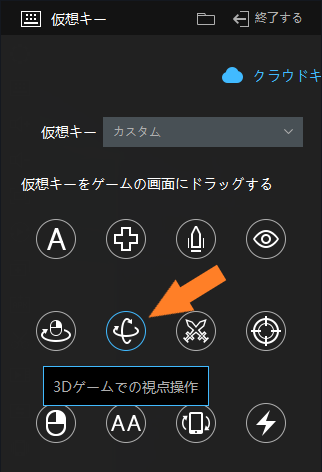
仮想キー「方向移動(十字のアイコン)」を追加
キャラクター移動操作で使う仮想キー「十字のアイコン」を設置します。
仮想キー「十字のアイコン」を、ドラッグ操作でゲーム画面のバーチャルパッド(十字キー)がある位置に設置します。
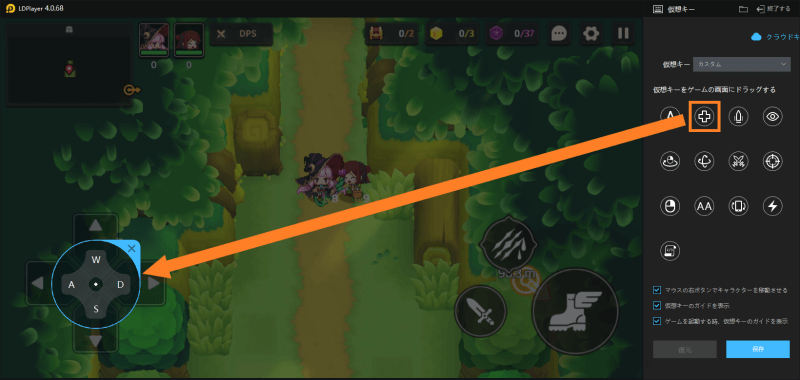
ゲームによって、設置した仮想キー「十字のアイコン」の大きさをバーチャルパッドに合わせて変える必要があります。
仮想キー「十字のアイコン」の周りを囲む白線の四角形に、マウスカーソルを合わせてドラッグ操作でサイズ調整できます。
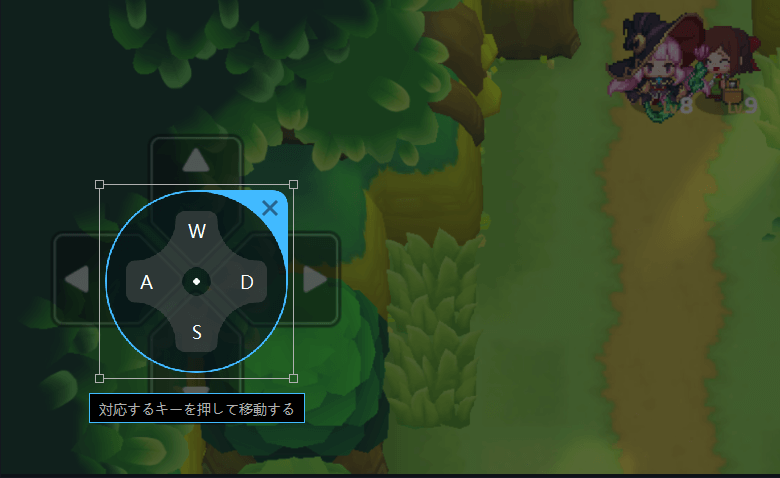
仮想キー「十字のアイコン」が大きくなりました。
キャラクター移動操作は「WASDキー」で行えます。
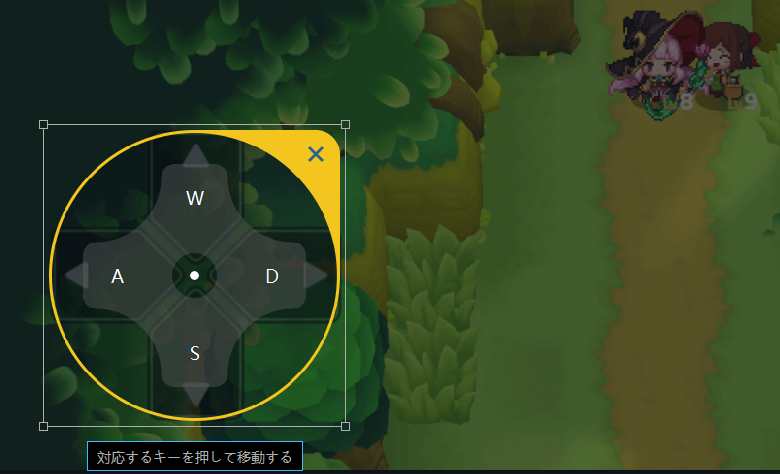
「保存」をクリックして完了です。
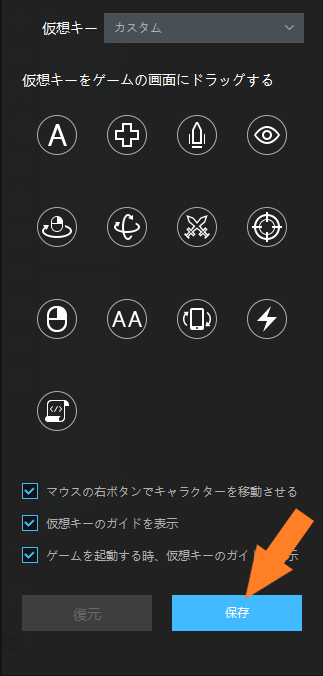
仮想キー「一般的なボタンに適用する(Aのアイコン)」を追加
仮想キー「Aのアイコン」を配置します。
「Aのアイコン」は、設置した箇所をタップする仮想キーです。
画像のようにドラッグ操作で設置するか、ゲーム画面を直接クリックして設置します。
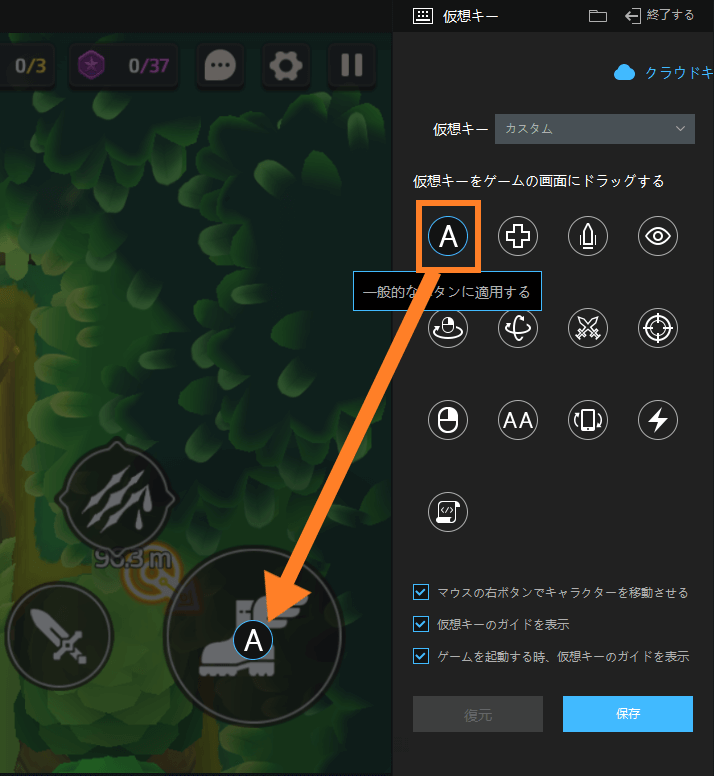
設置後、キー入力します。「スペースキー」を登録しました。
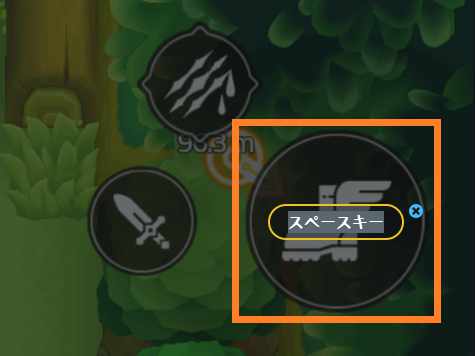
「保存」をクリックして完了です。
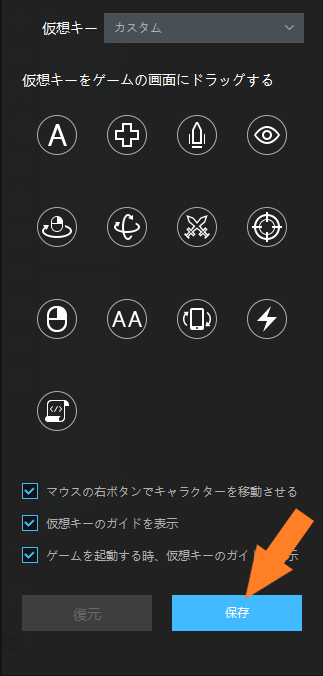
このように仮想キーの追加登録は、仮想キーのメニュー画面から仮想キーをドラッグ操作でゲーム画面に設置、キー入力、保存で行えます。
キーボード操作のほか、マウス右クリック・ホイールクリック・ホイール上下回転などのマウス操作も登録できます。
ゲームパッドのボタン追加登録も同様に、仮想キーをドラッグ操作で配置後、ゲームパッドのボタン入力、保存で行えます。
ゲームパッドのボタン登録は、左右スティック、スティック押し込みも登録できます。
仮想キーの変更方法
仮想キーの変更方法を紹介します。
仮想キー「Aのアイコン」で登録した「スペースキー」を「Fキー」に変更してみます。
「スペースキー」をクリックし「Fキー」を入力します。
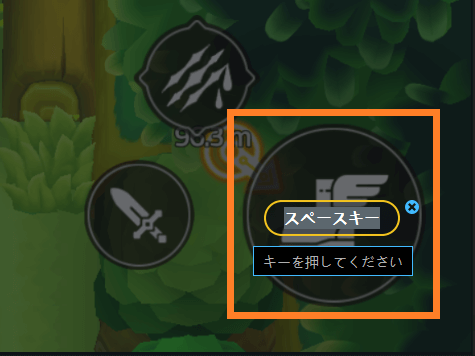
「スペースキー」から「F」に切り替わりました。
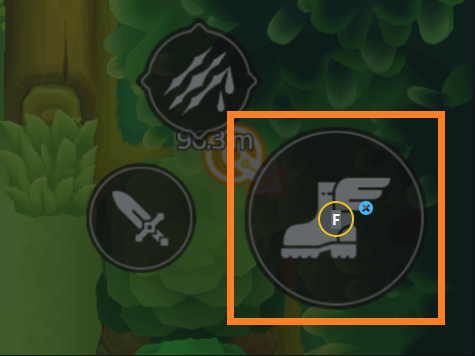
「保存」をクリックして完了です。
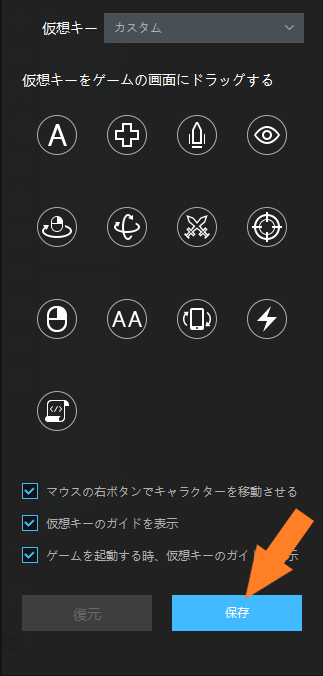
仮想キー(キーボード)
キーボードの仮想キーをいくつか紹介します。
LDPlayerの仮想キーの名称が分からないので、仮想キーの使い方の説明文をタイトルにして紹介します。
一般的なボタンに適用する(Aのアイコン)
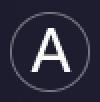
設定したキーを押すことで、タップ操作できる仮想キーです。
方向移動(十字のアイコン)
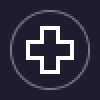
キャラクター移動操作の仮想キーです。
初期設定は「WASDキー」です。
ゲーム画面のバーチャルパッドに仮想キー「十字のアイコン」を設置します。
ゲームによっては、仮想キー「十字のアイコン」のサイズをゲーム画面のバーチャルパッドに合わせて調整する必要があります。
仮想キーの周りを囲む白線の四角形に、マウスカーソル合わせてドラッグ操作でサイズ変更できます。
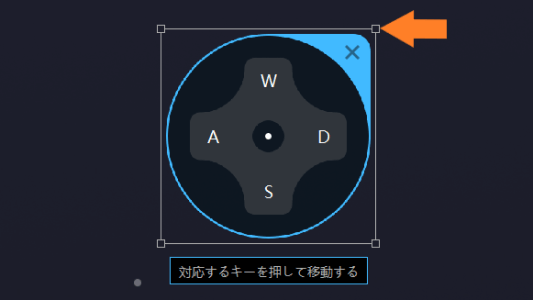
方向移動(マウス右クリックのアイコン)
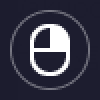
「マウス右クリック」をドラッグ操作で、キャラクター移動できる仮想キーです。
シューティングゲームの視点操作(照準アイコン)

シューティングゲーム、3DのMMORPGなどの視点操作に便利な仮想キーです。
ON/OFF切替の初期設定は「マウス右クリック」です。
ONにすると、画面上からマウスカーソル消えマウスカーソル操作が無効になり、マウス移動で視点操作・照準移動できます。
感度が設定されており(初期値 X50%,Y50%)、表示されているX(水平方向),Y(垂直方向)のゲージを動かして感度調整できます。

シューティングゲームの射撃ボタン(銃弾のアイコン)
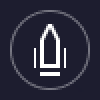
仮想キー「シューティングゲームの視点操作(照準アイコン)」をONにしているとき、左クリックで射撃(タップ操作)できる仮想キーです。
初期設定は「左クリック」で設定されており変更不可です。
方向移動しながら視点移動する(目のアイコン)

設定したキー押しながらマウス移動で、視点操作できる仮想キーです。
ゲーム内にフリールックのコマンドがあれば、フリールックコマンドの箇所に設置することで、キャラクター移動しながら視点移動するフリールックができます。
初期設定は「Altキー」です。
感度が設定されており(初期値3)、表示されている▲▼をクリックで感度調整できます。
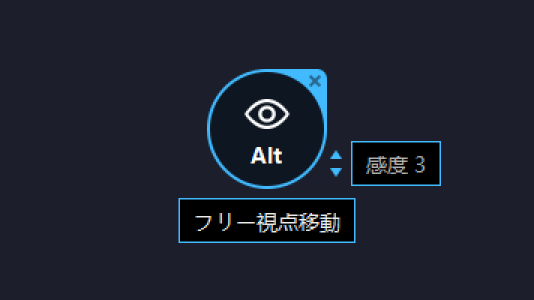
マウスの右ボタンで視点移動(マウスと時計回り矢印のアイコン)
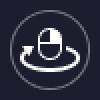
「マウス右クリック」をドラッグ操作(クリック押したままマウス移動)で、視点操作できる仮想キーです。
感度が設定されており(初期値3)、表示されている▲▼をクリックで感度調整できます。
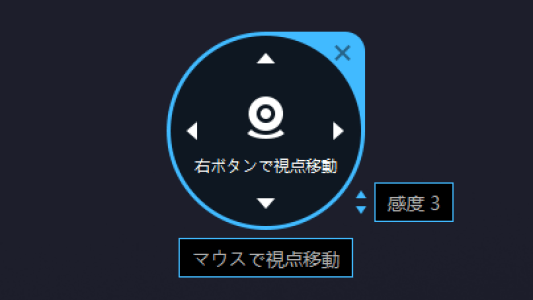
3Dゲームでの視点操作(矢印クロスのアイコン)
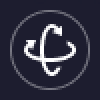
設定したキーを押すと視点操作できる仮想キーです。
初期設定は「↑↓←→キー」です。
感度が設定されており(初期値3)、表示されている▲▼をクリックで感度調整できます。
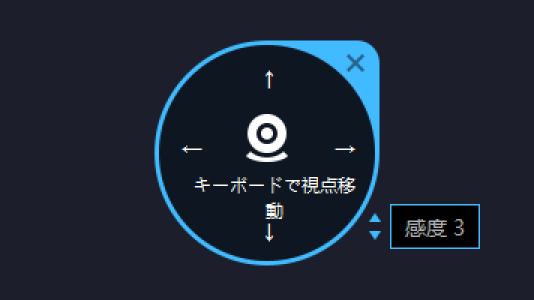
方向指定スキルに適用する(剣クロスのアイコン)

MOBAゲームやRPGなどで、方向指定のあるスキル発動時に便利な仮想キーです。
仮想キー隣の歯車アイコンをクリックすることで、機能変更できます。
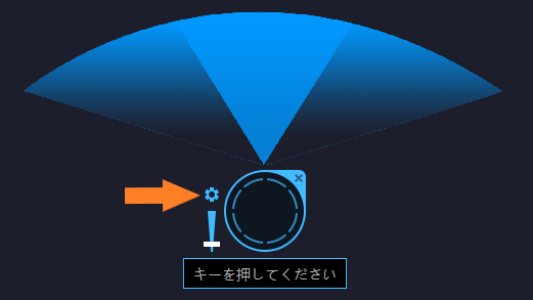
機能は以下です。
・スマートキャスト(初期設定)…キー押し込み→マウス移動でスキル方向指定→キー離してスキル発動。
・スマートキャストを外す…キー押し込み→マウス移動でスキル方向指定→再度キー押してスキル発動
・ボタンを押すと実行する…キー押すとスキル発動。ある程度マウスカーソルの位置に向けてスキル発動
・方向未指定スキル…キー押すとスキル発動。向き変わらずその場でスキル発動
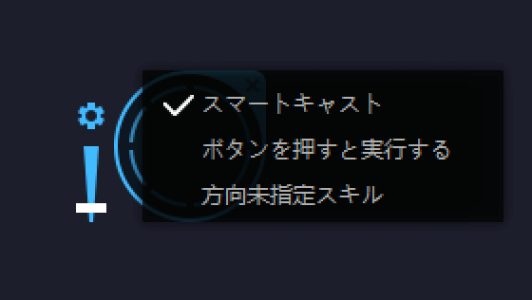
歯車アイコンの下にスキル範囲を調整できるゲージがあります。初期値で遊びにくい場合は調整すると良いと思います。
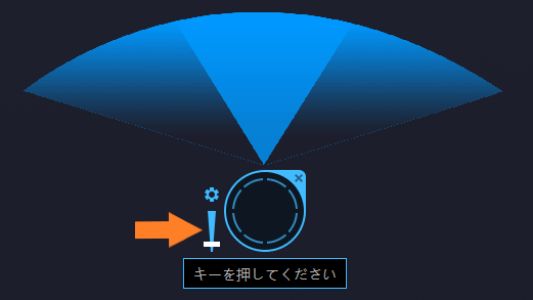
仮想キー(ゲームパッド)
ゲームパッドの仮想キーをいくつか紹介します。
一般的なボタンに適用する(Aのアイコン)
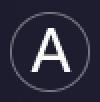
設定したキーを押すことで、タップ操作できる仮想キーです。
方向移動(左スティック)
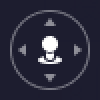
左スティックでキャラクター移動操作できる仮想キーです。
ゲーム画面のバーチャルパッドに仮想キー「左スティック」を設置します。
3Dゲームでの視点移動(右スティック)
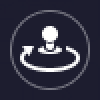
右スティックで視点操作できる仮想キーです。
感度が設定されており(初期値3)、表示されている▲▼をクリックで感度調整できます。
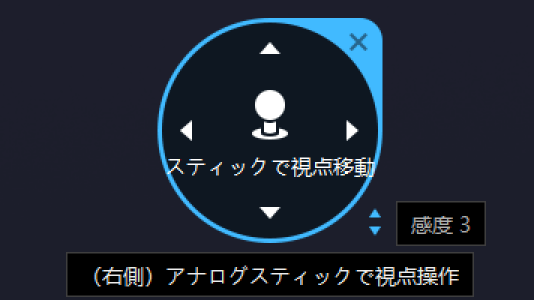
ズーム機能
ズーム機能は「ズームイン(F4キー)」「ズームアウト(F5キー)」で行えます。
または「ズームイン(Ctrlキー+マウスホイール↑)」「ズームアウト(Ctrlキー+マウスホイール↓)」でもできます。
ズームは広いマップを表示するときなどに便利です。
ズーム含め初期設定されているホットキーの確認方法は、「設定(六角形アイコン)」→「ホットキー」で行えます。
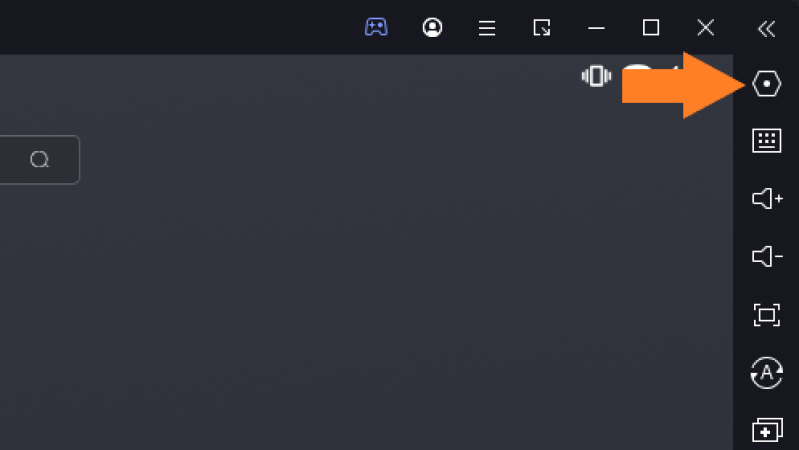
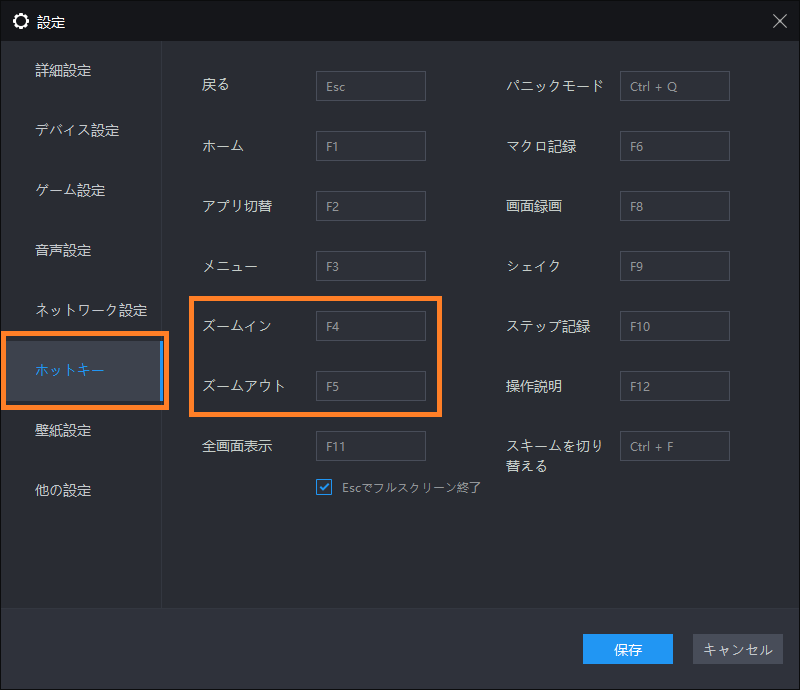
以上で、LDPlayerのキーボード・ゲームパッドのキーマッピングの確認・追加・変更方法などの紹介を終わります。
ここまでお読みいただきありがとうございました。
©LDPLAYER.NET , ©Kong Studios, Inc.
| LDPlayer 推奨PCスペック | |
| OS | Microsoft Windows 10 64bit |
| メモリ(RAM) | 16GB |
| ストレージ(HDD/SSD) | 256GB SSD |
| プロセッサー(CPU) | Intel(R) Core(TM) i5-10400F CPU @ 2.90GHz |
| グラフィック(GPU) | NVIDIA GeForce GTX 1650 |