Bluestacks5を使ってアプリゲームを操作するときに、マウスのほかにキーボード・ゲームパッド(コントローラー)が使えます。
キーボード・ゲームパッドのキーマッピングの確認・追加・変更方法などを紹介します。
初期設定されているキーマッピングの確認方法
BlueStacksでは、ゲームによって予め初期設定でキーマッピングされていることがあります。
確認方法は、ゲームプレイ中に画面右端の「キーマッピング(キーボードアイコン)」をクリックします。
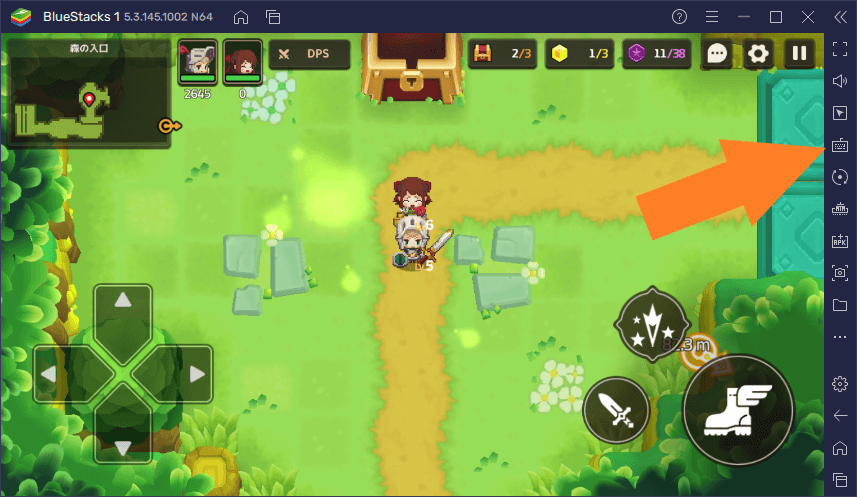
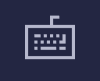
キーマッピングのメニュー画面が展開されます。
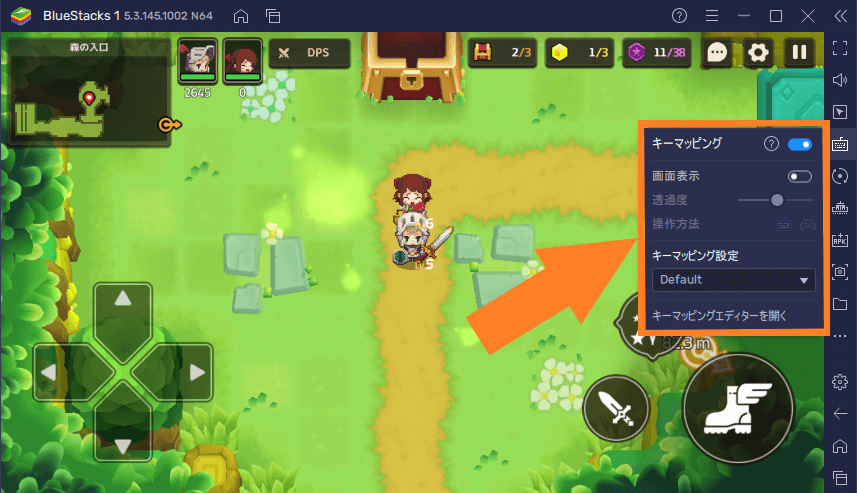
「画面表示」をONにすると、ゲーム画面に仮想キーが表示されます。
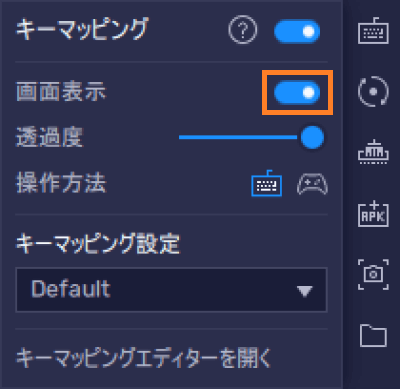
ゲーム画面に仮想キーが表示されました。
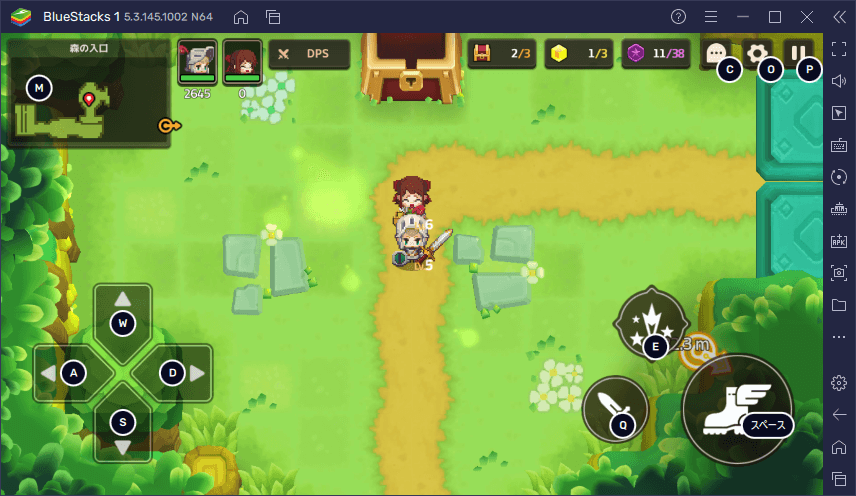
「透過度」のゲージを動かすと、仮想キーの濃さ(透明度)を調整できます。
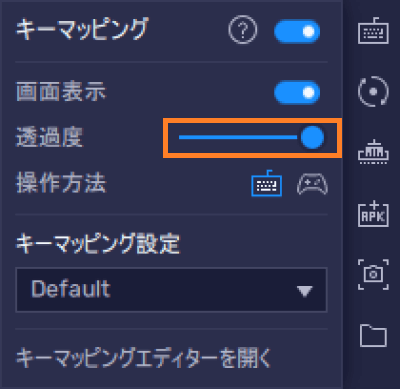
「操作方法」の「キーボードアイコン」をクリックするとキーボードの仮想キーがゲーム画面に表示され、「コントローラーアイコン」をクリックするとゲームパッドの仮想キーが表示されます。
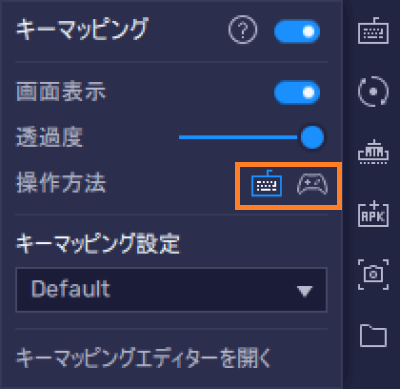
ゲームによって、複数種類キーマッピング設定されています。
「キーマッピング設定」の▼をクリックして選択できます。
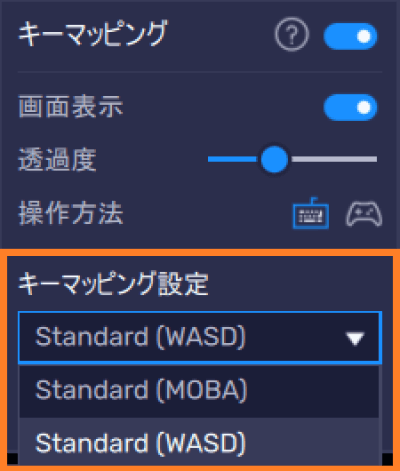
キーマッピングエディターで編集
キーマッピングキーの編集方法を紹介します。
キーマッピングエディターを開く
BlueStacksの画面右端にある、「キーマッピング」をクリックします。
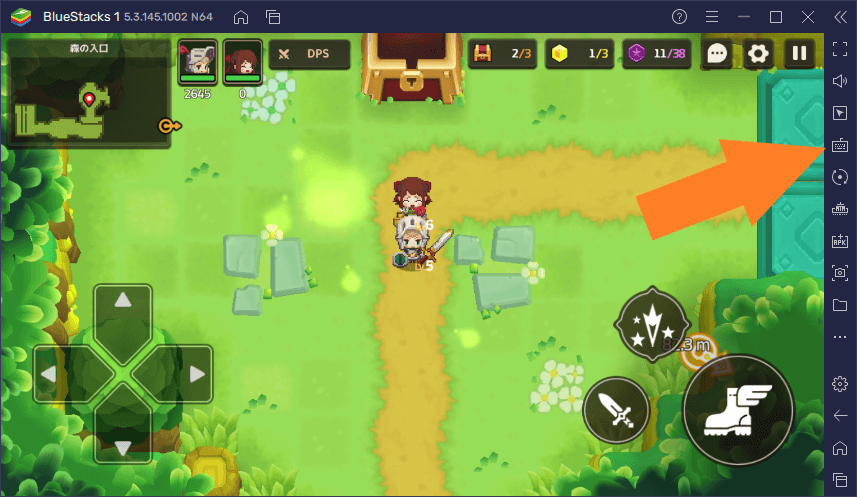
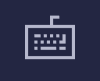
次に、「キーマッピングエディターを開く」をクリックします。
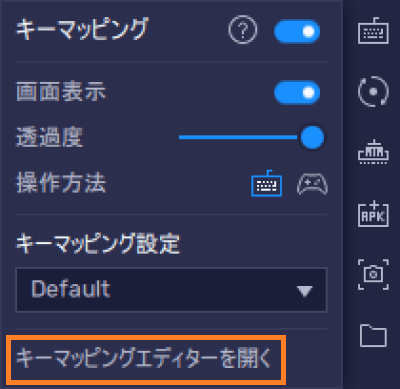
「キーボードとマウス」「ゲームパッド」の切替
「キーマッピングエディターを開く」をクリックして、キーマッピングエディターが表示されました。
画面上部にある「キーボードとマウス」「ゲームパッド」をクリックすることで、キーボード・マウスと、ゲームパッドの編集画面を切り替えます。
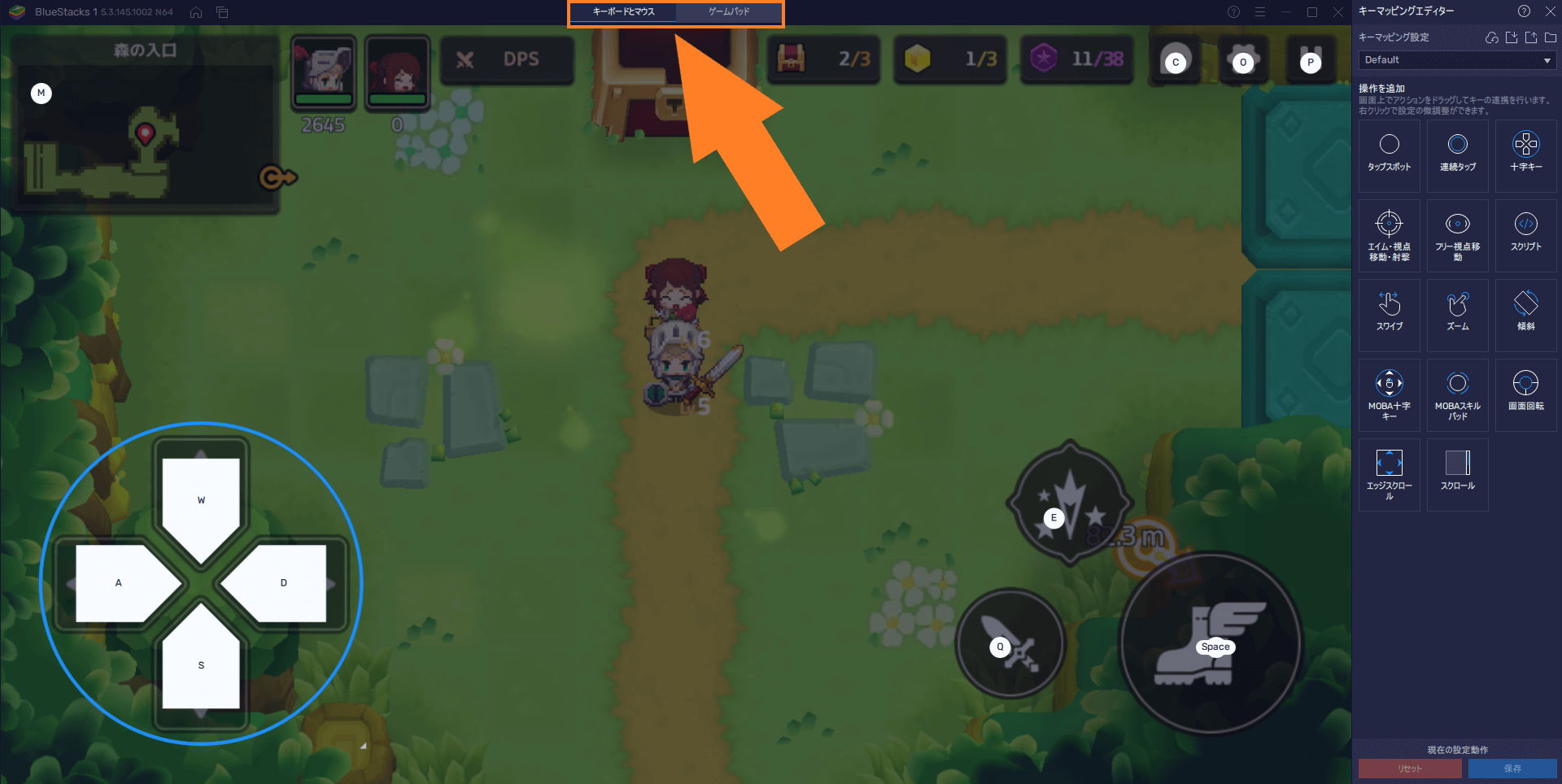
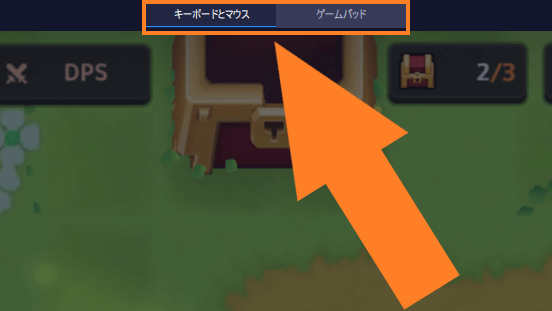
「ゲームパッド」に切り替えました。
ゲーム画面にゲームパッドのボタン・スティック操作が表示されます。
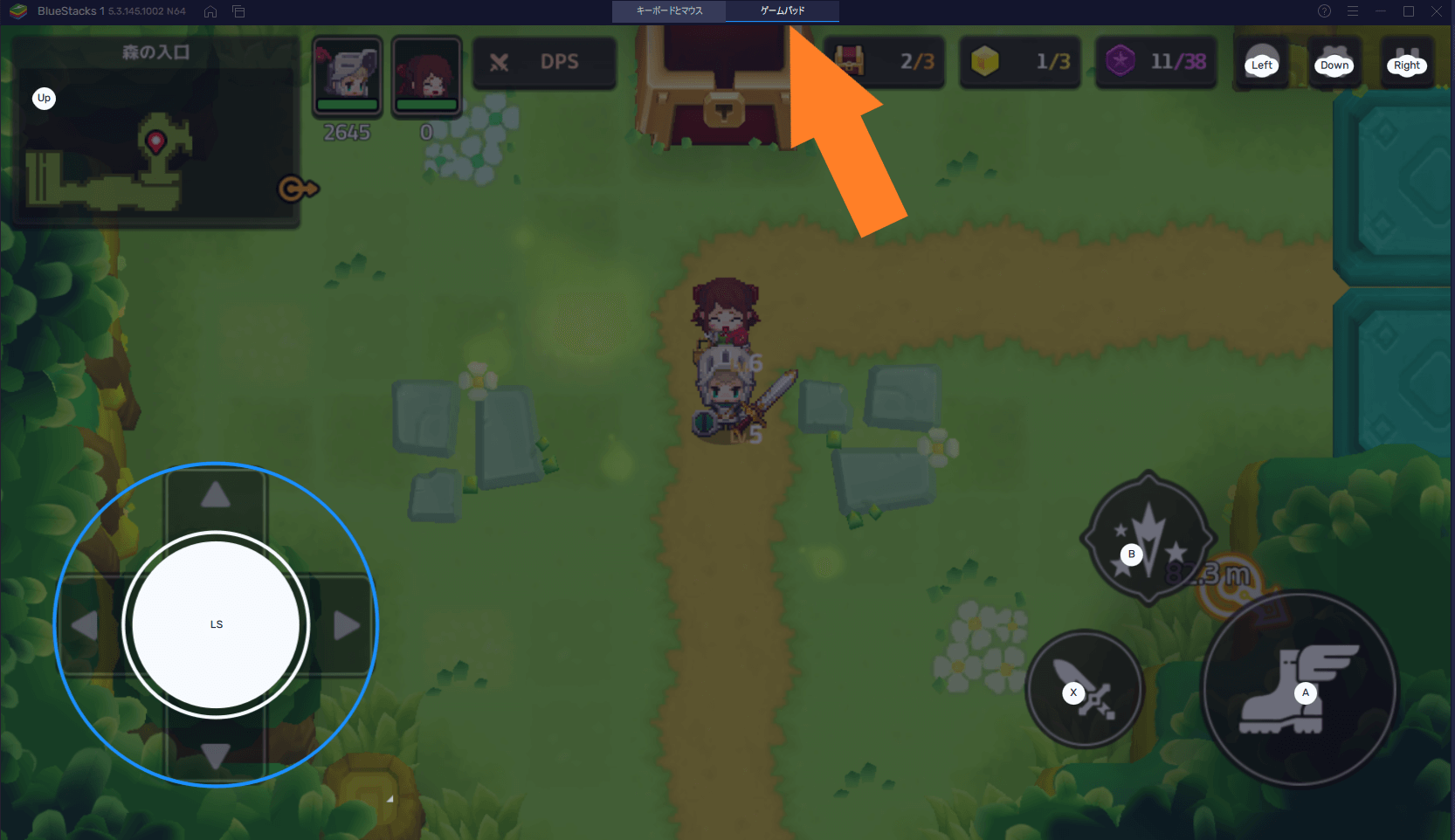
仮想キーの追加方法
仮想キーの追加方法を紹介します。
キーマッピングエディターを開きました。
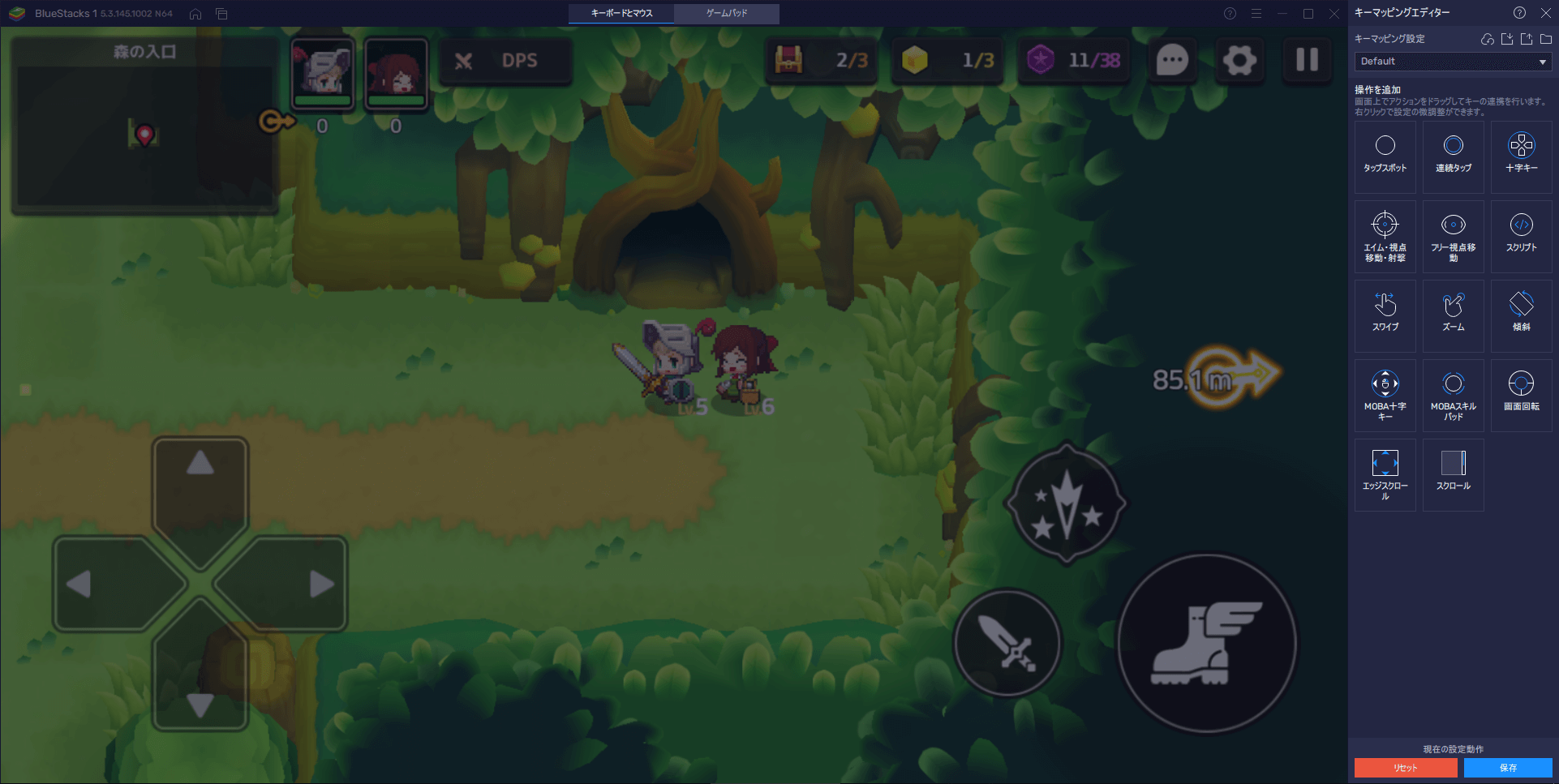
画面右側の「キーマッピングエディター」にある、「タップスポット」「十字キー」などの追加したい仮想キーを、ゲーム画面上にドラッグ操作(クリック押したままマウス移動)で設置します。
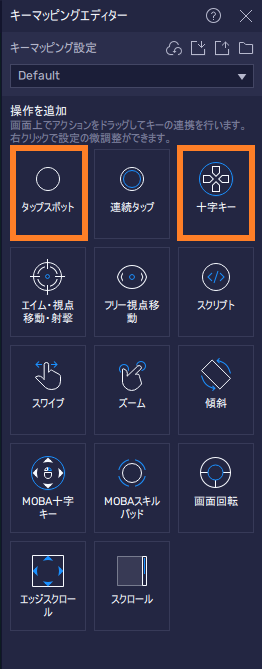
「十字キー」を追加
キャラクター移動操作で使う「十字キー」を設置します。
キーマッピングエディターの「十字キー」を、ゲーム画面左下のバーチャルパッドの位置にドラッグ操作で設置します。
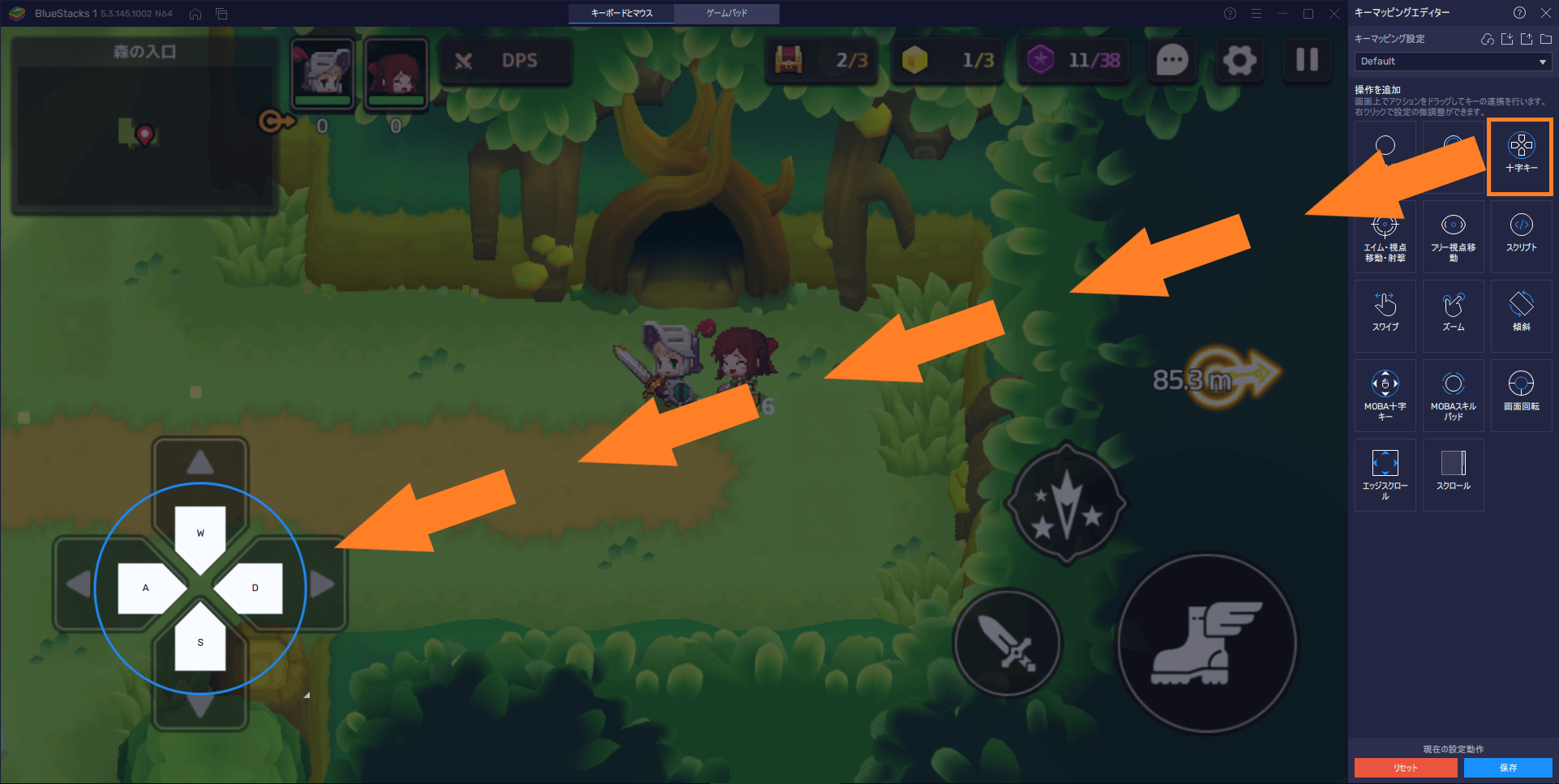
「十字キー」は「WASDキー」で操作できるように初期設定されています。
ゲームによっては、設置した「十字キー」の大きさをバーチャルパッドに合わせて変える必要があります。
「十字キー」の右下にある三角形にマウスカーソルを合わせてドラッグ操作すると、大きさ調整できます。
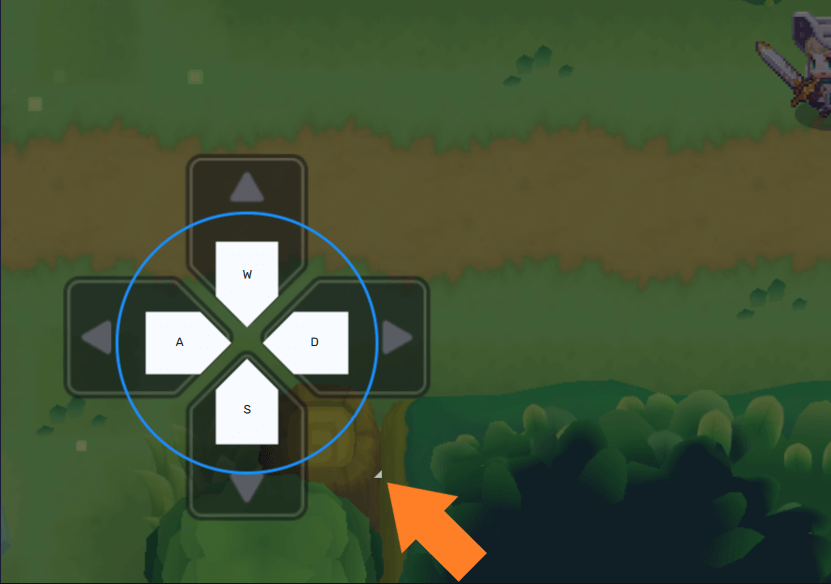
「十字キー」が大きくなりました。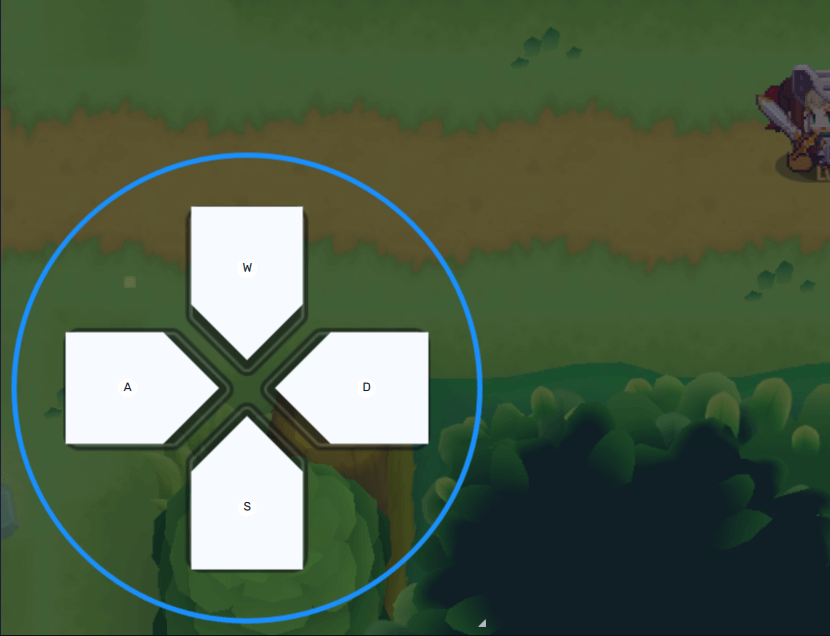
「保存」をクリックして完了です。

「タップスポット」を追加
「タップスポット」を設置します。
「タップスポット」は、設置した箇所をタップする仮想キーです。
画像のようにドラッグ操作で設置するか、ゲーム画面を直接クリックして設置します。
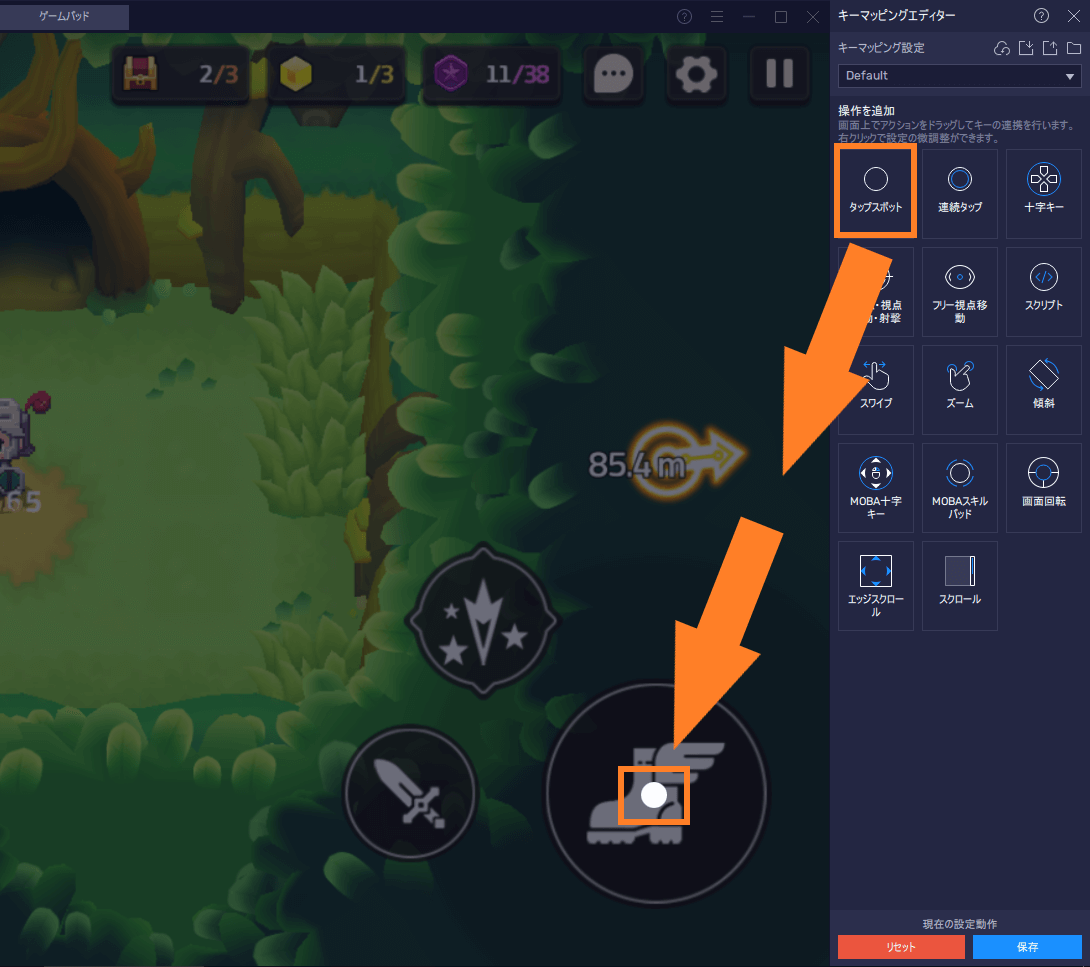
設置後、操作キーを入力すると登録されます。「Fキー」を登録しました。
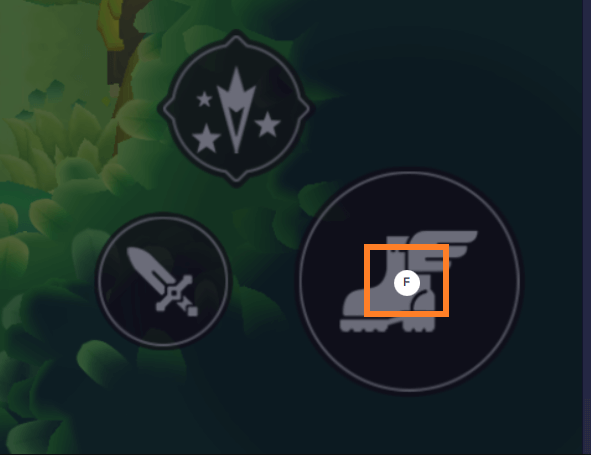
「保存」をクリックして完了です。

上記のように仮想キーの追加登録は、キーマッピングエディターから仮想キーをドラッグ操作でゲーム画面に配置し、キー入力、保存で行えます。
キーボード操作のほか、マウス右クリック・ホイールクリック・ホイール上下回転などのマウス操作も登録できます。
ゲームパッドのボタン追加登録も同様に、仮想キーをドラッグ操作で配置後、ゲームパッドのボタン入力、保存で行えます。
ゲームパッドのボタン登録は、左右スティック、スティック押し込みも登録できます。
仮想キーの変更方法
仮想キーの変更方法を紹介します。
「タップスポット」で登録した「Fキー」を「スペースキー」に変更してみます。
直接入力
タップスポットの「Fキー」をクリックし、「スペースキー」を入力します。
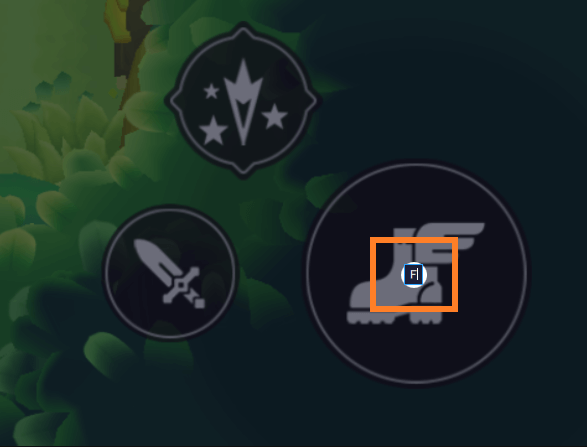
「スペースキー」に切り替わりました。
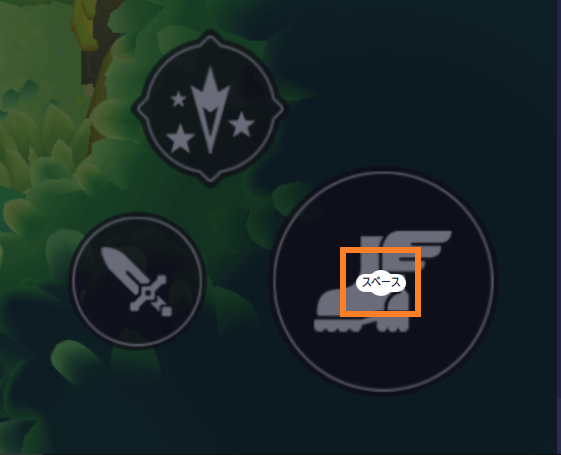
「保存」をクリックして完了です。

環境設定
別の方法も紹介します。
マウスカーソルをキーマッピングキー「タップスポット」の「Fキー」に合わせると、「環境設定(歯車アイコン)」が表示され、こちらをクリックします。
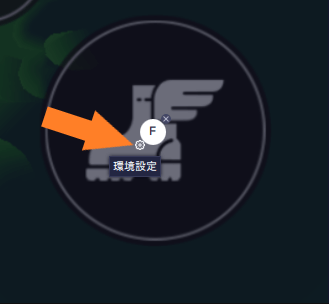
タップ設定という「環境設定」の画面が表示されました。
「タップキー」の右側の「F」をクリックし、変更したいキーを入力します。
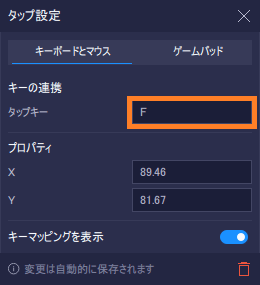
「保存」をクリックして完了です。

「環境設定」は、ゲーム画面にある仮想キーにマウスカーソルを合わせて表示される歯車アイコンをクリックで開くほかに、仮想キーを右クリックでも開けます。
「環境設定」は詳細な機能編集もできます。
仮想キー(キーボード)
キーボードの仮想キーをいくつか紹介します。
タップスポット
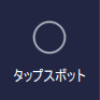
設定したキーを押すことで、タップ操作できる仮想キーです。
十字キー
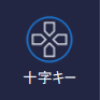
キャラクター移動操作の仮想キーです。
初期設定は「WASDキー」です。
ゲーム画面のバーチャルパッドに仮想キー「十字キー」を設置します。
ゲームによっては、配置した「十字キー」のサイズをゲーム画面のバーチャルパッドに合わせて調整する必要があります。
「十字キー」の右下にある△に、マウスカーソル合わせてドラッグ操作でサイズ変更できます。
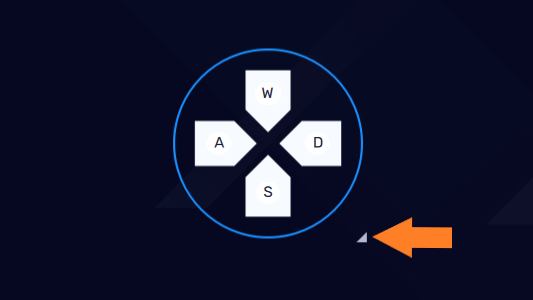
エイム・視点移動・射撃
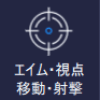
「エイム・視点移動・射撃」は、シューティングゲーム、3DのMMORPGなどの視点操作に便利な仮想キーです。
ON/OFF切替の初期設定は「F1キー」です。
ONにすると、画面上からマウスカーソル消えマウスカーソル操作が無効になり、マウス移動で視点操作・照準移動できます。
視点操作の感度が設定されており(初期値 X1.00,Y1.00)、表示されているX(水平方向),Y(垂直方向)の↑↓をクリックして感度調整できます。
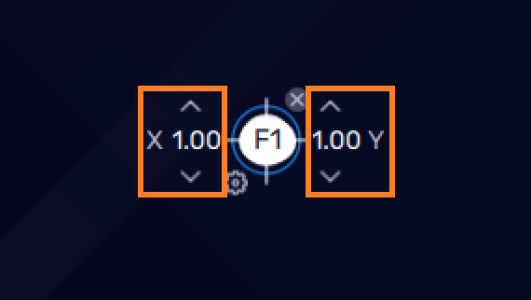
また「環境設定(歯車アイコン)」をクリックして、環境設定画面から「視点移動モード(フリー視点移動)」「左クリックで射撃」の機能を追加できます。
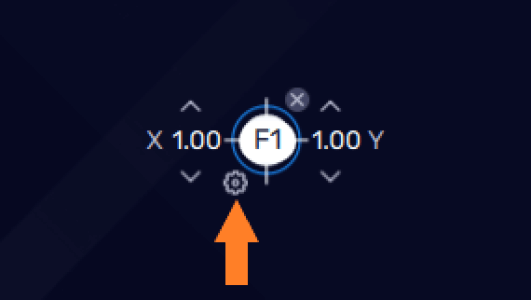
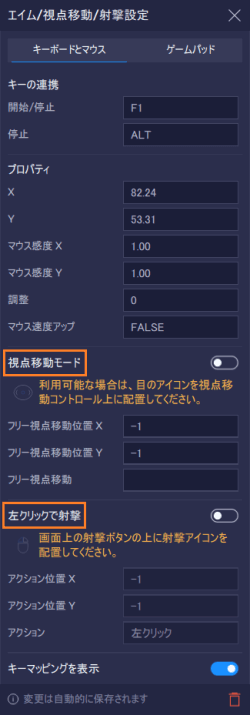
視点移動モード
「視点移動モード」の右にあるトグルをクリックし、活性化した目のアイコンをクリックします。
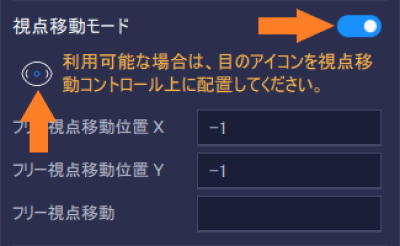
ゲーム画面上に「視点移動モードのアイコン」が表示されます。

キャラクター移動中にキャラの向きを変えず視点だけ動かす、フリー視点移動(フリールック)が利用可能なゲームであれば、「視点移動モードのアイコン」をゲーム内の指定箇所に設置すると利用できます。
「視点移動モード」の初期設定は「Vキー」です。
左クリックで射撃
「左クリックで射撃」の右にあるトグルをクリックし、活性化したマウスのアイコンをクリックします。

ゲーム画面上に「左クリックで射撃のアイコン」が表示されます。
ゲーム画面上の射撃ボタンなどの箇所に設置して利用します。
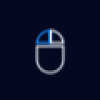
「左クリックで射撃」の初期設定は「左クリック」で設定されており変更不可です。
「視点移動モード」「左クリックで射撃」は、「エイム・視点移動・射撃」がONの状態で使えます。
停止
「エイム・視点移動・射撃」のON/OFF切り替えは「F1キー」を押すと行えますが、「エイム・視点移動・射撃」がON時に、「ALTキー」を長押ししている間はOFFにすることもできます。
短い時間だけOFFにするときは便利です。
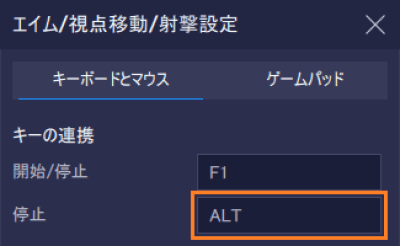
フリー視点移動
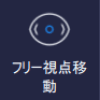
「フリー視点移動」は、キーボード操作で視点移動、または設定したキー押しながらマウス移動で視点移動できる仮想キーです。
キーボード操作の初期設定は「↑↓←→キー」です。
キー押しながらマウス移動の初期設定は「Vキー」です。
「環境設定(歯車アイコン)」をクリックで、「キーボード」「マウス(キー押しながらマウス移動)」を切替できます。
また、「その他の設定」クリックで環境設定画面を表示できます。
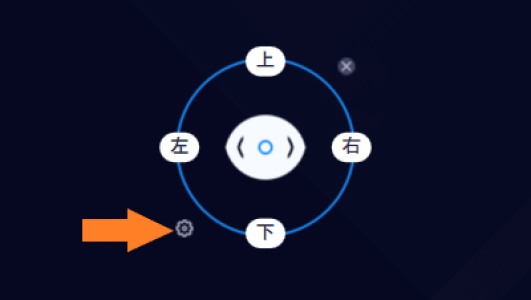
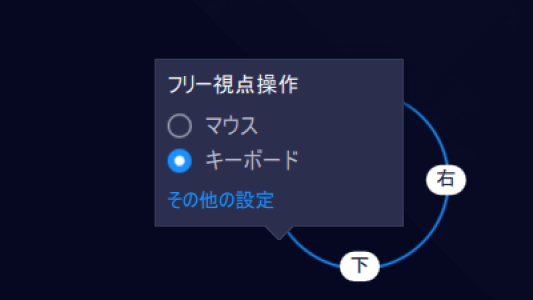
環境設定画面から「スワイプ速度」の値(初期値20)を変えることで、視点移動の感度調整できます。
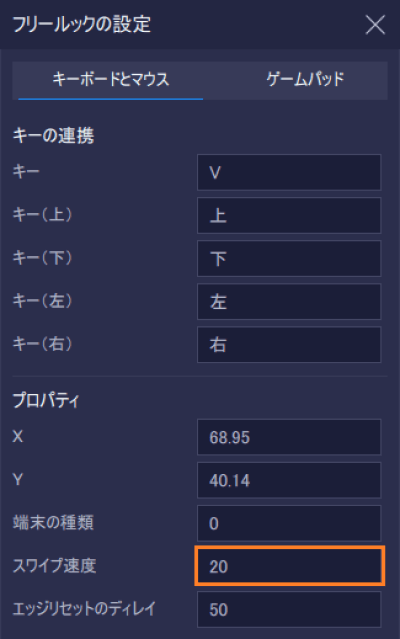
スワイプ
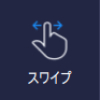
「スワイプ」は、上下左右にスワイプ操作できる仮想キーです。
初期設定は「↑↓←→キー」です。
「スワイプ」の右下にある△に、マウスカーソル合わせてドラッグ操作で範囲変更できます。
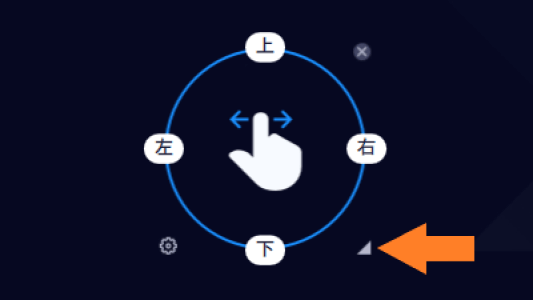
環境設定画面でも範囲変更でき、初期値は10で設定されています。
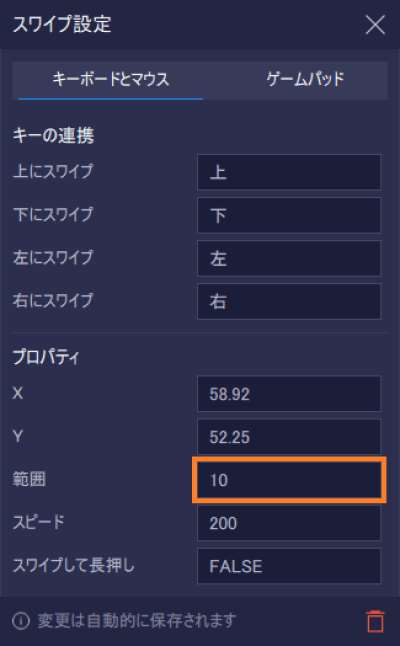
この仮想キー「スワイプ」だけ起きる現象ですが、キーマッピング画面の上部にある、「キーボードとマウス」から「ゲームパッド」へ切り替えると、なぜか範囲が縮小されて0になってしまいます。

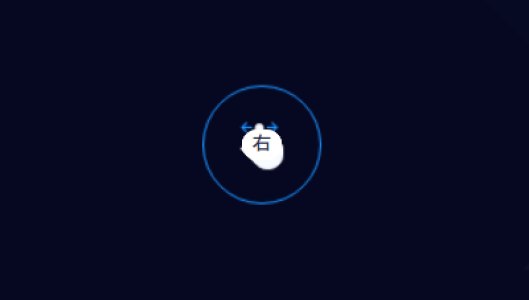
範囲縮小された「スワイプ」を元に戻す際は、「スワイプ」にマウスカーソル合わせて右クリックで環境設定画面を開き、「範囲」の値を0→10に設定します。
または、右下のゴミ箱アイコンをクリックで一度「スワイプ」を削除して、最初から設置し直してもいいと思います。
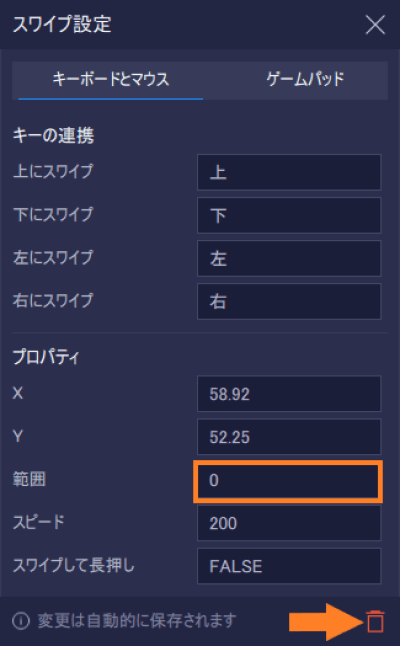
ズーム
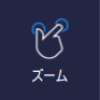
「ズーム」は、ズームイン・ズームアウトできる仮想キーです。
初期設定は「ズームイン(;キー)」「ズームアウト(-キー)」です。
環境設定画面の、「スピード」の値(初期値1)を変えることで感度調整できます。
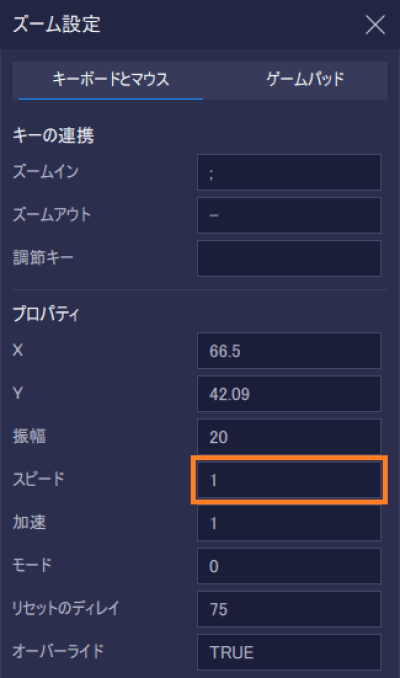
「スピード」の値を小さくするとズームがゆっくりになります。
またズーム操作は「ズームイン(Ctrlキー+マウスホイール↑)」「ズームアウト(Ctrlキー+マウスホイール↓)」でも行えます。
こちらの方法は、スピードの値で感度に影響ありませんでした。
MOBAスキルパッド
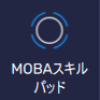
「MOBAスキルパッド」は、MOBAゲームやRPGなどで方向指定できるスキル発動時に便利な仮想キーです。
「MOBAスキルパッド」の右下にある△に、マウスカーソル合わせてドラッグ操作で範囲変更できます。
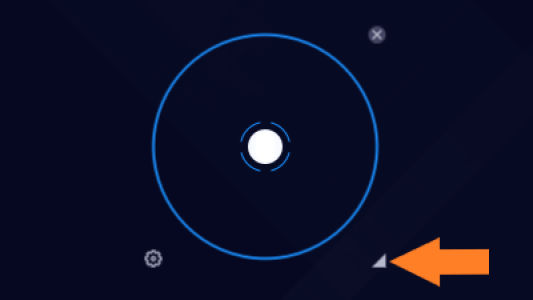
「環境設定(歯車アイコン)」をクリックで、「MOBAスキルパッド」の機能変更できます。
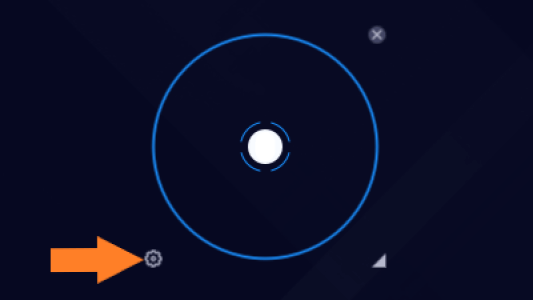
機能は以下です。
・クイックキャスト…キー押し込み→マウス移動でスキル方向指定→キー離してスキル発動。
・自動キャスト…キー押すとスキル発動。
・手動キャスト…キー押して離す→マウス移動でスキル方向指定→左クリックでスキル発動
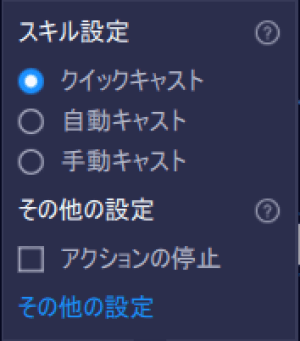
また「その他の設定」クリックで環境設定画面に入り、スキルキャンセル機能を追加できます。
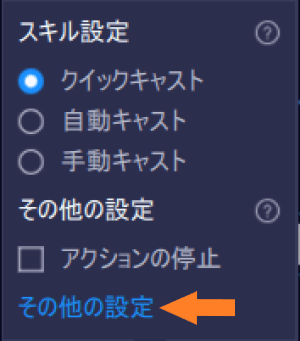
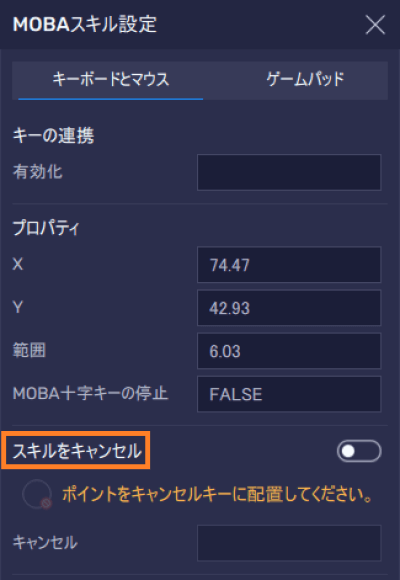
「スキルをキャンセル」の右にあるトグルをクリックして、活性化したスキルキャンセルのアイコンをクリックすると、ゲーム画面上にスキルキャンセルのアイコンが表示されます。
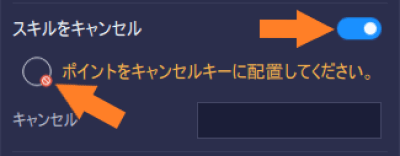
初期設定は「スペースキー」です。
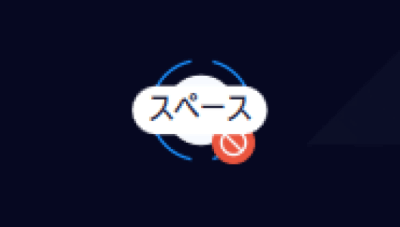
スキルキャンセルできるゲームであれば、ゲーム内の指定箇所にこのアイコンを設置して利用できます。
クイックキャストであれば、スキルキー押し込み中にキャンセルキーを押すことでスキルキャンセルできます。
MOBA十字キー

「MOBA十字キー」は「マウス右クリック」をドラッグ操作でキャラクター移動できる仮想キーです。
ゲーム画面のバーチャルパッドに「MOBA十字キー」を設置します。
「MOBA十字キー」の右下にある△に、マウスカーソル合わせてドラッグ操作でサイズ変更できます。
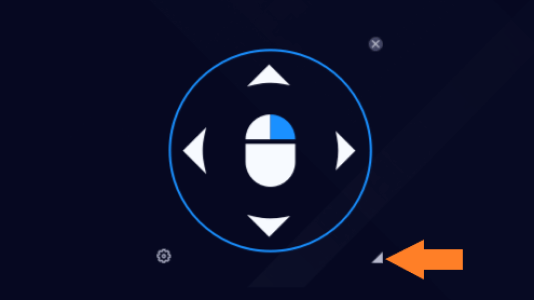
また「MOBA十字キー」を使うには環境設定画面から、ダミーの設置が必要です。
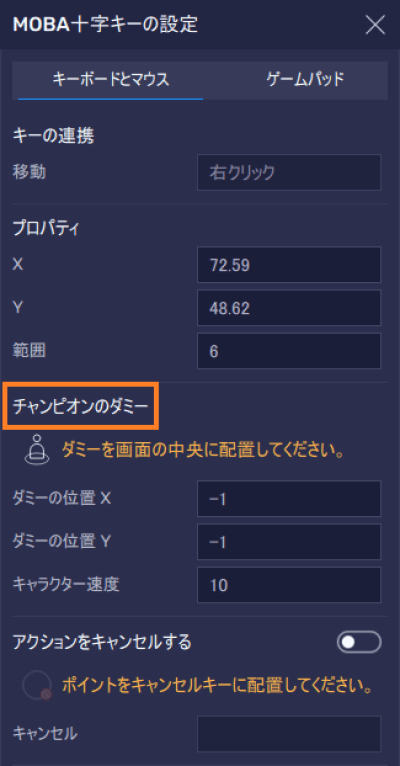
「チャンピオンのダミー」の、ダミーアイコンをクリックしゲーム画面に表示されたら、画面中央に設置します。
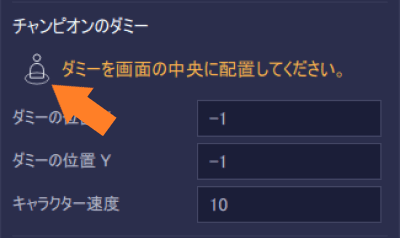
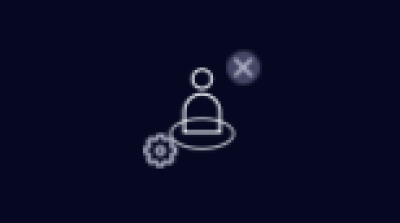
仮想キー(ゲームパッド)
ゲームパッドの仮想キーをいくつか紹介します。
タップスポット
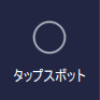
設定したキーを押すことで、タップ操作できる仮想キーです。
十字キー
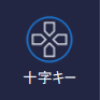
キャラクター移動操作の仮想キーです。
ゲーム画面のバーチャルパッドに仮想キー「十字キー」を設置します。
「十字キー」の左下の「環境設定(歯車アイコン)」をクリックし、「左スティック」または「右スティック」を選択することで、ゲームパッドのスティック操作できるようになります。
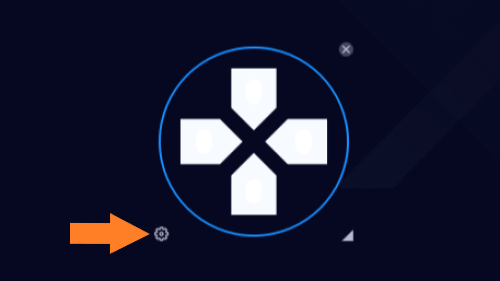
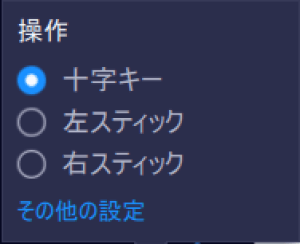
または「十字キー」の上下左右の空白になっているキーをクリックして直接キー入力するか、環境設定画面からキー入力することでゲームパッド操作できるようになります。
この方法であればゲームパッドの十字キー操作の設定できます。
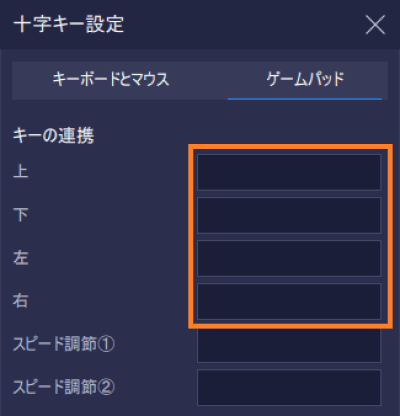
ゲームによっては、配置した「十字キー」のサイズをゲーム画面のバーチャルパッドに合わせて調整する必要があります。
「十字キー」の右下にある△に、マウスカーソル合わせてドラッグ操作でサイズ変更できます。
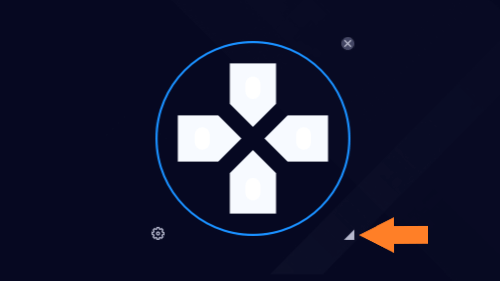
フリー視点移動
「フリー視点移動」は、設定したボタンで視点移動を行う仮想キーです。
設定方法は、空白のキーをクリックしてから入力、または環境設定画面から入力します。
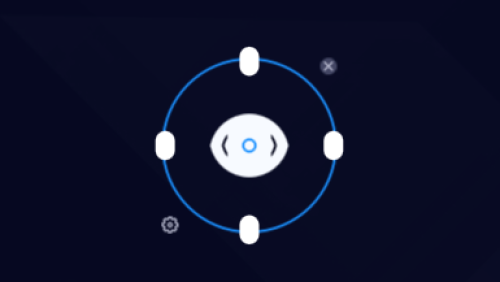
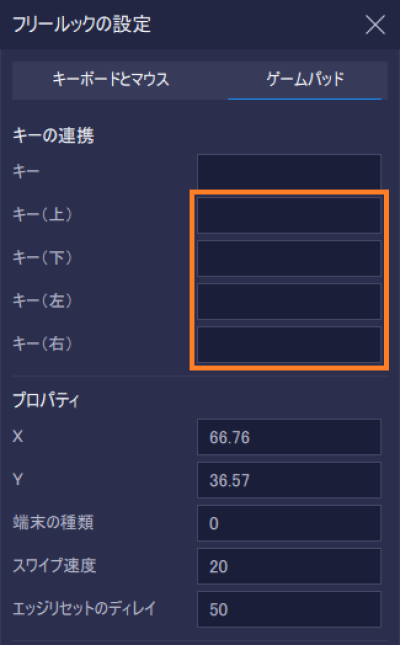
環境設定画面は、「フリー視点移動」の左下の「環境設定(歯車のアイコン)」→「その他の設定」で入れます。
また、「スワイプ速度」の値(初期値20)を変えることで、視点移動の感度調整できます。
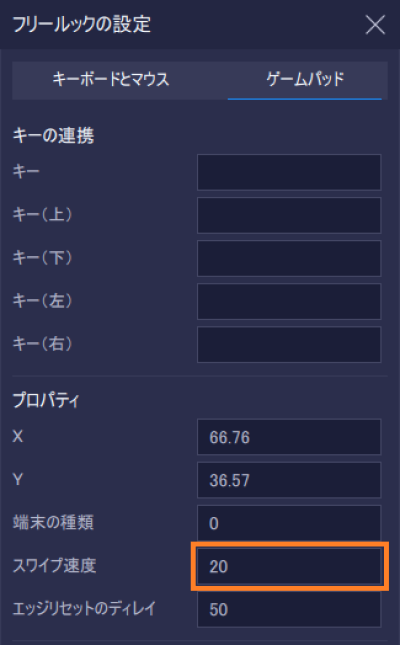
以上で、Bluestacks5のキーマッピングの確認・追加・変更方法などの紹介を終わります。
ここまでお読みいただきありがとうございました。
©Bluestack Systems, Inc. ©Kong Studios, Inc.
| Bluestacks5 推奨PCスペック | |
| OS | Windows10 |
| メモリ(RAM) | 8GB |
| ストレージ(HDD/SSD) | SSD (またはFusion/Hybridドライブ) |
| プロセッサー (CPU) |
・シングルスレッドベンチマークスコア1000以上 ・Intel/AMDのマルチコアプロセッサー |
| グラフィック (GPU) |
・ベンチマークスコア750以上 ・Intel/Nvidia/ATI(AMD) |











