Bluestacks5を公式サイトからダウンロード、アプリインストール、別Androidバージョン取得方法などを紹介します。
Bluestacks5は、PCでスマホアプリ(Android)をプレイできるエミュレーターです。
Bluestacks5の特徴は、アプリをマウス・キーボード・ゲームパッド(コントローラー)操作でき、操作するキーを自由に設定・変更できます。
また、PCの大画面でプレイするため見やすくゲームをより快適に楽しめます。
Bluestacks5は、動作改善など頻繫にアップデートされているため、今後も新作ゲーム含め多くのアプリを快適にプレイできると思います。
Bluestacks5ダウンロード方法
Bluestacks5のダウンロード方法です。
- 公式サイトに入り、「BlueStacksをダウンロード」をクリックします。

- ダウンロード完了後、PCのダウンロードフォルダにある「BlueStacksInstaller…」をダブルクリックで起動させます。
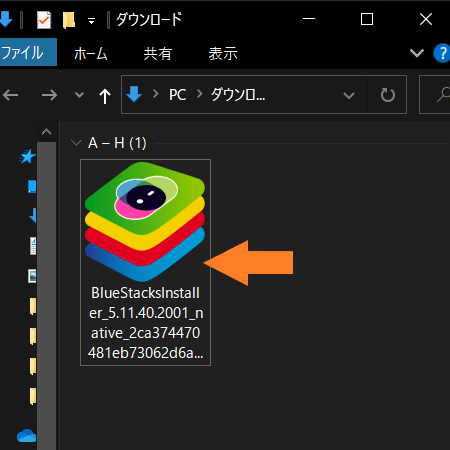
- Bluestacks5が立ち上がるので、「今すぐインストール」をクリックします。
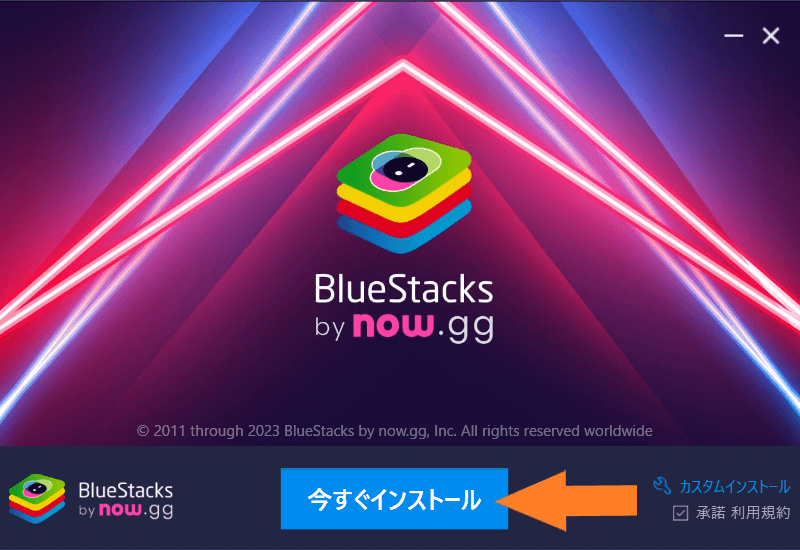
- Bluestacks5のホーム画面が立ち上がりました。
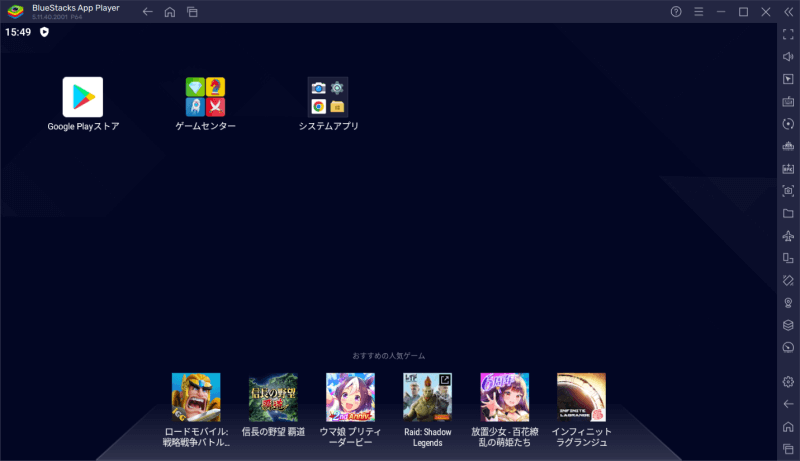
アプリインストール方法
アプリインストール方法です。
Google Play ストア
- Bluestacks5ホーム画面の「Google Play ストア」をクリックします。
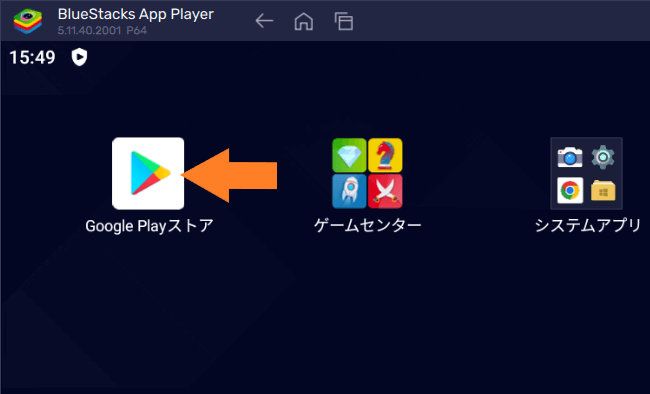
- GooglePlayストア起動後、「ログイン」をクリックします。
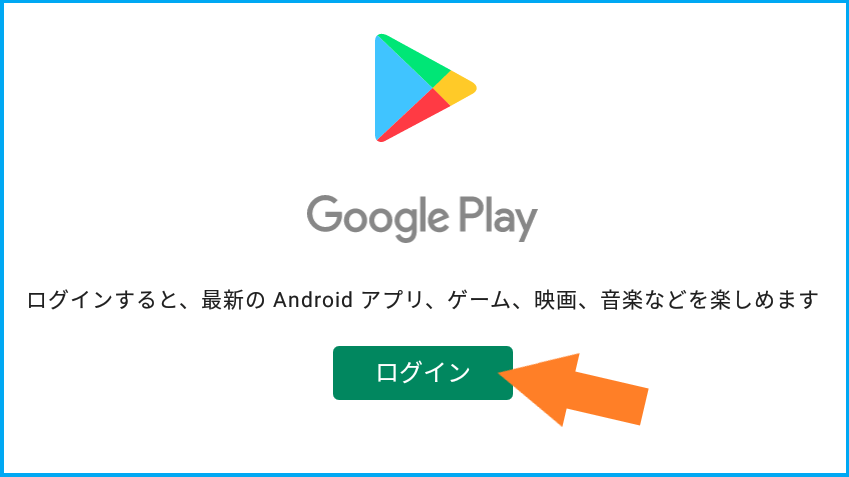
- 「メールアドレスまたは電話番号」をクリックして入力します。
メールアドレスは、Googleアカウント作成したときに決めた【●●●@gmail.com】です。
入力後、「次へ」をクリックします。
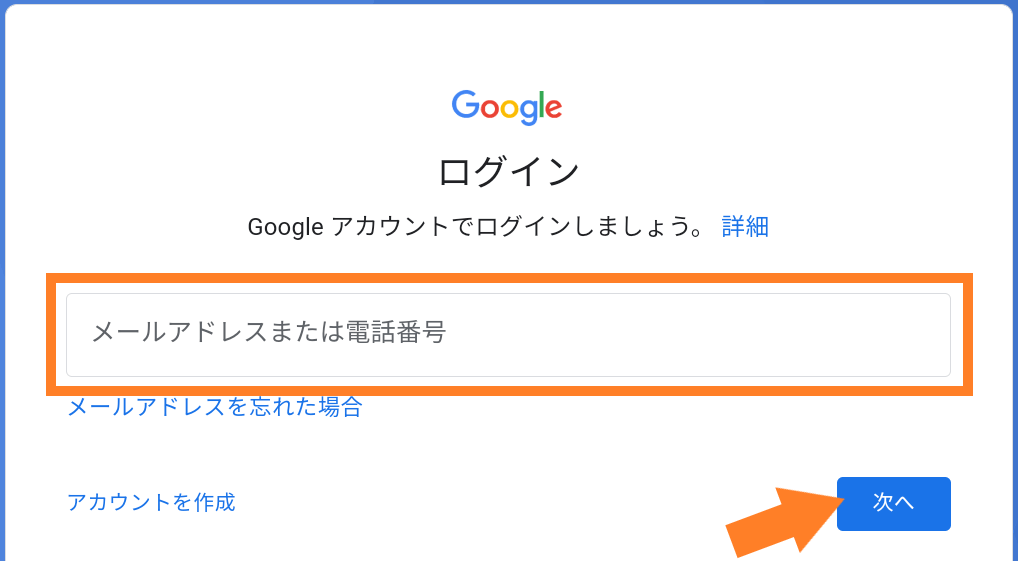
- 「パスワード」をクリックして入力します。
こちらもGoogleアカウント作成時に決めたものです。
入力後、「次へ」をクリックし利用規約などの同意をします。
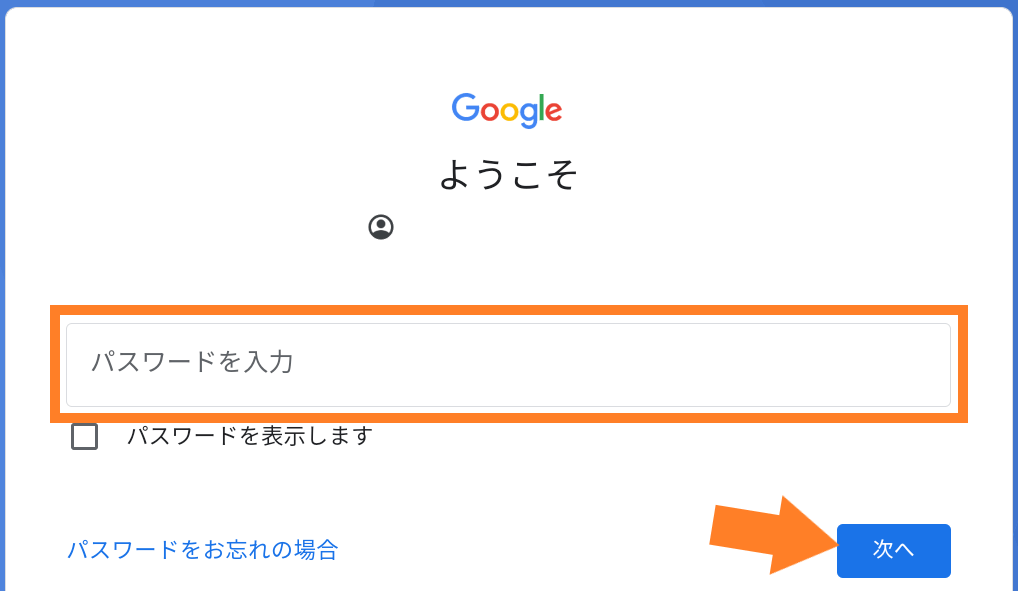
- Googleアカウントのログインが完了したら、Google Play ストアのトップ画面が表示されます。
アプリインストールする際は、上部にある「検索窓」をクリックして、アプリ名を入れて検索したり、おすすめアプリをクリックします。
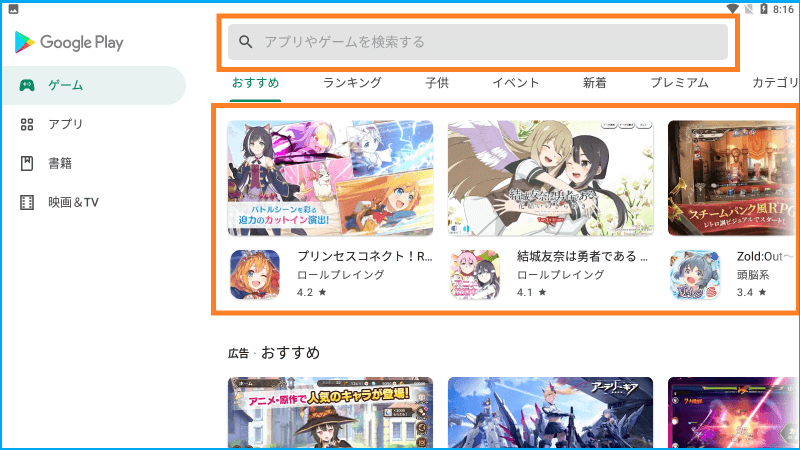
- アプリタイトルが表示されたら、「インストール」をクリックします。
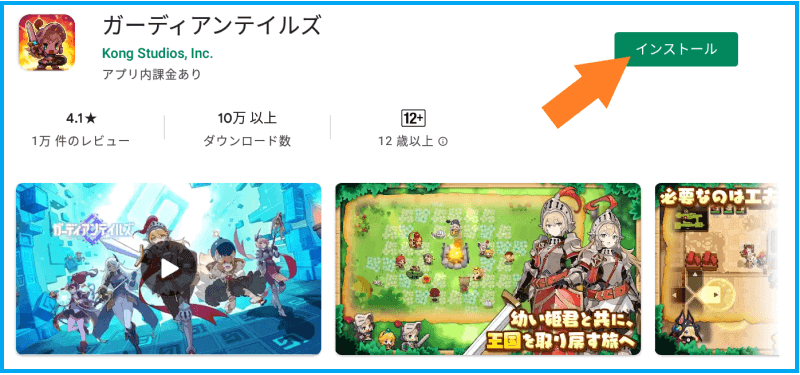
- アプリインストール完了後、「プレイ」をクリックしてアプリを起動させます。

ゲームセンター
- ホーム画面の「ゲームセンター」をクリックします。
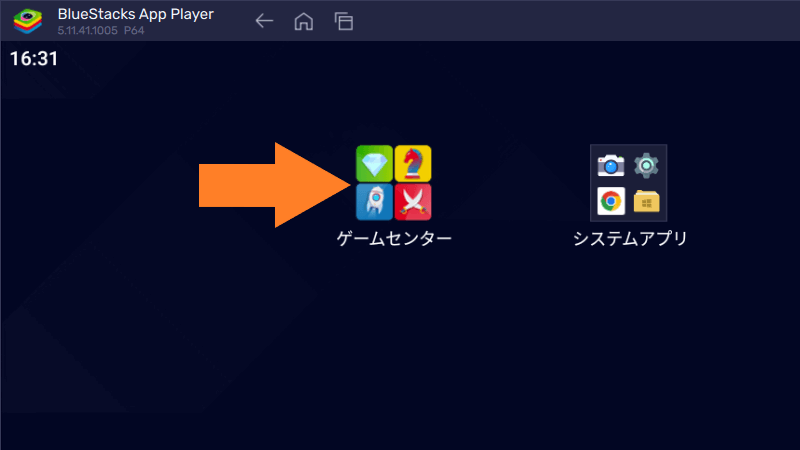
- ゲームセンターでは、画面右上の「ゲーム&アプリの検索」で検索したり、おすすめゲームからアプリ選択すると、GooglePlayストアに遷移します。
また、画面左下の「GooglePlayストア」をクリックするとGooglePlayストアに遷移し、そちらからアプリ検索できます。
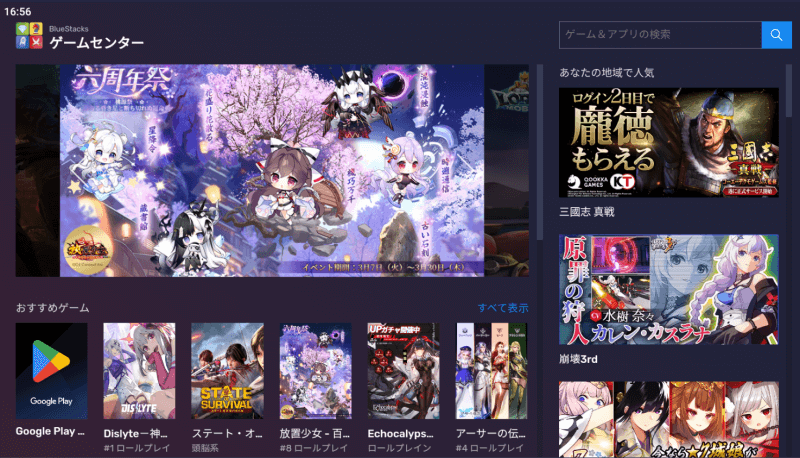
別Androidバージョン取得方法
Bluestacks5のAndroidバージョンによって、アプリインストールできなかったり、アプリ起動後すぐに落ちてしまうなどのプレイできない場合があるので、いくつかのバージョンを使い分けると遊べるアプリの幅が広がります。
すでにダウンロード済みのBluestacks5から、別Androidバージョンを取得できるので紹介します。
- PC画面にショートカットアイコン「BlueStacks 5 Multi-Instance Manager」があれば、それをダブルクリックします。
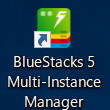
- または、ホーム画面右側にある「マルチインスタンスマネージャー」をクリックします。
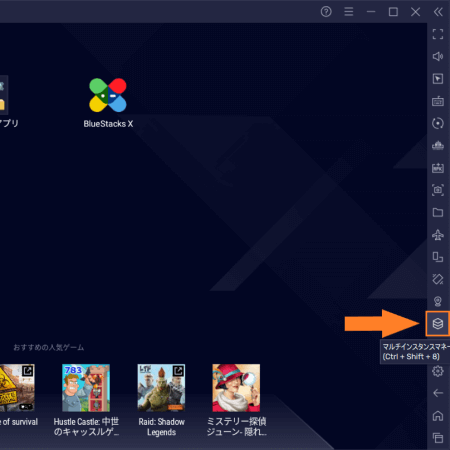
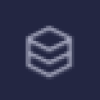
「マルチインスタンスマネージャー」が隠れている場合は、「…」をクリックすると表示されます。
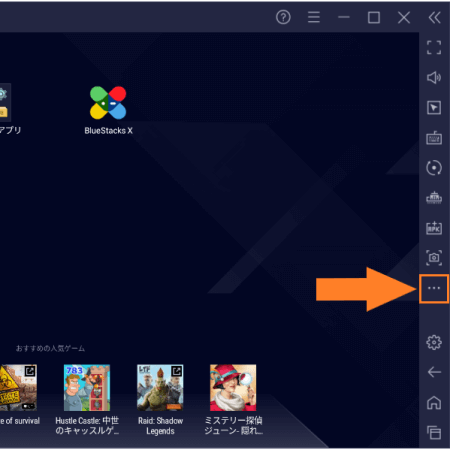
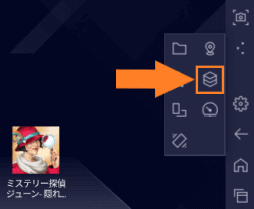
- マルチインスタンスマネージャーの画面が表示されたら、「インスタンス」をクリックします。
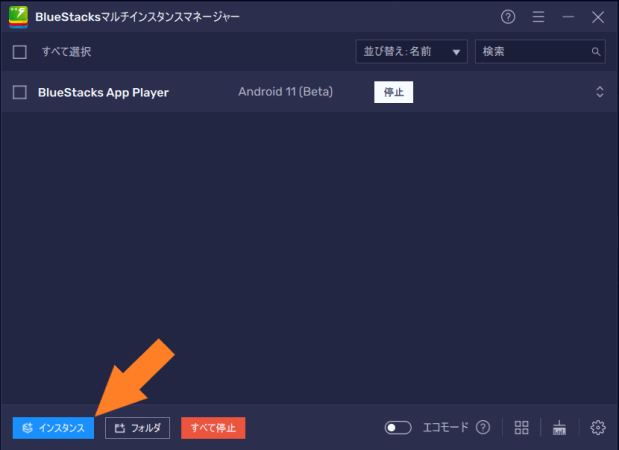
- 「新規インスタンス」をクリックします。
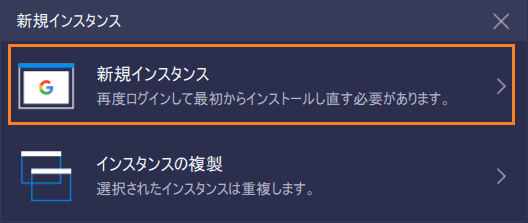
- Androidバージョンの選択から、まだ取得していないバージョンを選択します。
「Nougat 32-bit」を選択しました。

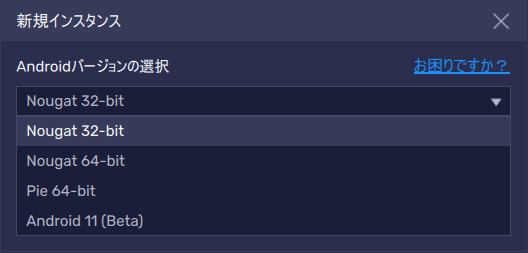
- Androidバージョンの選択が完了したら、「次へ」をクリックします。
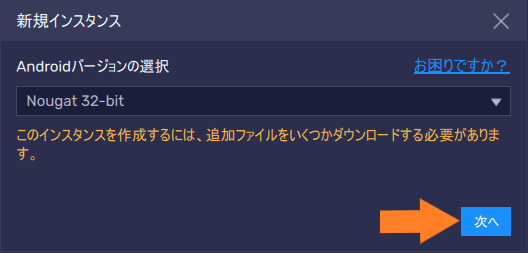
- 「CPUコア数」「メモリの割り当て」は、高画質のアプリをスムーズにプレイするときには、大きい数値が望ましいかと思いますが、数値が増えるほどPCへの負荷も大きくなるので、プレイするアプリ・PC性能に合わせて都度変更するのが良いと思います。
ここに表示されている「ABI設定」以外は、インスタンスダウンロード後に、設定からいつでも変更できます。
「CPUコア数」などの選択完了後、「ダウンロード」をクリックします。
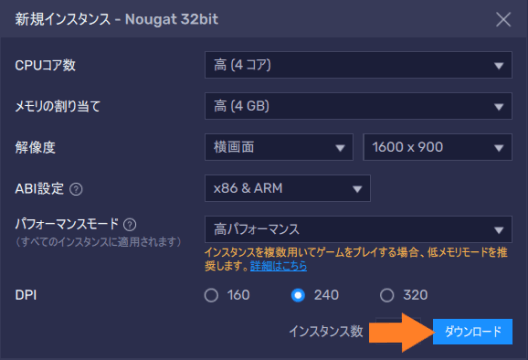
- ダウンロード完了し、新しく取得したバージョンを起動できるようになりました。
「開始」をクリックするとインスタンスを起動できます。

設定変更方法
ダウンロード済みのインスタンスに割り当てる「CPUコア数」「メモリ(RAM)」などの、性能設定変更方法を紹介します。
- ホーム画面右下の「環境設定」をクリックします。
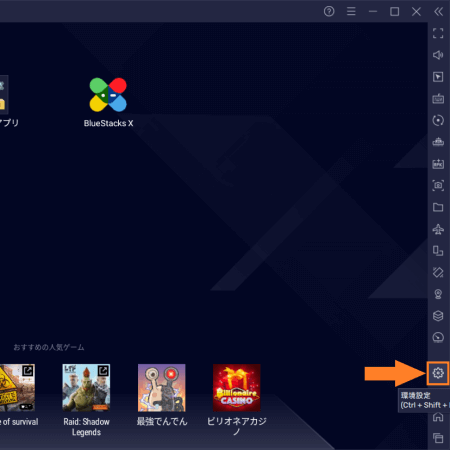

- 環境設定の「パフォーマンス」から、「CPU」「メモリ」などの動作関連の性能変更ができます。
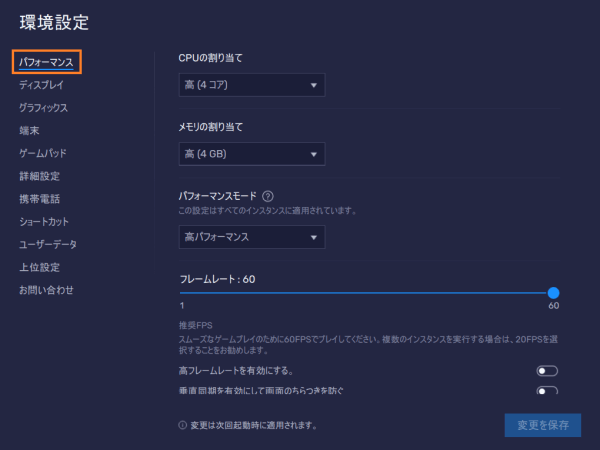
- 環境設定の「ディスプレイ」から、「解像度」「画素密度」のグラフィック関連の性能変更ができます。
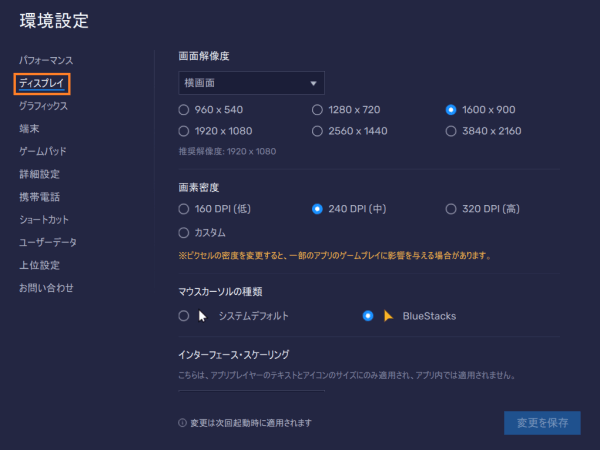
アップデート方法
アップデート方法を紹介します。
アップデートはアプリを快適にプレイするために必要ですので、たまに最新アップデート情報を確認すると良いと思います。
- ホーム画面の右下にある、「環境設定」をクリックします。
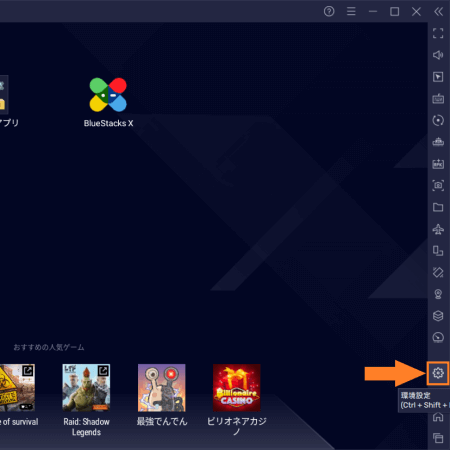
- 環境設定の「お問い合わせ」から、「アップデートを確認」をクリックすることでアップデートできます。
アップデートが無ければ「最新のバージョンをご利用です」と表示されます。

または、Bluestacksをダウンロードするときと同じように、公式サイトに入り「BlueStacksをダウンロード」をクリックし、ダウンロードしたファイルを開くとBluestacksを最新状態にバージョンアップできます。
はじめに紹介した「アップデートを確認」の方法で「最新のバージョンをご利用です」と表示されても、更に新しいバージョンにアップデートできることがあるので、最新のゲームを起動しても強制終了を繰り返すなどあれば、こちらを試すと良いと思います。

全画面表示方法(左の広告非表示)
Bluestacksの画面左側に広告が表示され煩わしいときは、全画面表示に切り替えると非表示にできるので紹介します。
- 画面左側に縦長の広告が表示されています。
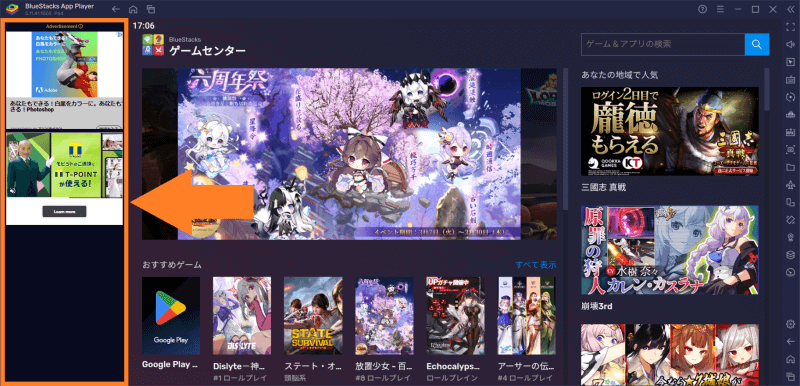
- 画面右上の「全画面表示」をクリックするか、「F11キー」で全画面表示に切り替えます。
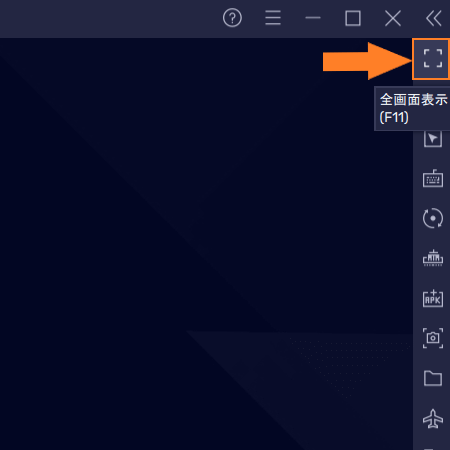
- 全画面表示に切り替わり、広告が非表示になりました。
元に戻すときは「F11キー」か「Escキー」で戻ります。
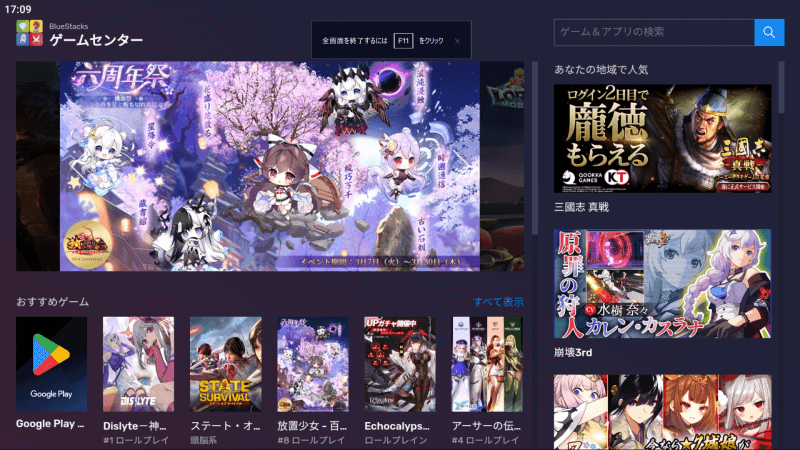
以上で、Bluestacks5を公式サイトからダウンロード、アプリインストール、別Androidバージョン取得方法などの紹介を終わります。
ここまでお読みいただきありがとうございました。
©Bluestack Systems, Inc.
| Bluestacks5 推奨PCスペック | |
| OS | Windows10 |
| メモリ(RAM) | 8GB |
| ストレージ(HDD/SSD) | SSD (またはFusion/Hybridドライブ) |
| プロセッサー (CPU) |
・シングルスレッドベンチマークスコア1000以上 ・Intel/AMDのマルチコアプロセッサー |
| グラフィック (GPU) |
・ベンチマークスコア750以上 ・Intel/Nvidia/ATI(AMD) |











