スマホアプリゲームのステラアルカナ 愛の光と運命の絆を、3つのAndroidエミュレーターを使ってそれぞれPCプレイできるか紹介します。
Androidエミュレーターは、GooglePlayストアのアプリゲームをPCで遊べるプラットフォームです。
ここで紹介しているエミュレーターは無料で使えます。
Androidエミュレーターを使うことで、PCの大画面でグラフィックの迫力が増し、マウス・キーボード・ゲームパッド(コントローラー)でゲームを楽しめ、スマホの電池切れ・データ空き容量を気にせず思い切り遊べるといったメリットがあります。
今回は、Bluestacks・LDPlayer・Wakuooを使用して、ステラアルカナの動作結果や初期設定状況、それぞれの導入方法について紹介します。
エミュレーターの動作など比較
Bluestacks・LDPlayer・Wakuooそれぞれの動作結果、キーボード・ゲームパッド操作の初期設定がされているかについてまとめました。
| 動作 | キーボード操作 初期設定 |
ゲームパッド操作 初期設定 |
|
| Bluestacks (Bluestacks 5 Pie64bit) |
快適 | あり | なし |
| LDPlayer (LDPlayer 9) |
快適 | あり | なし |
| Wakuoo | 快適 | なし | なし |
すべてのエミュレーターで、ステラアルカナを快適に遊ぶことができました。
エミュレーターそれぞれの操作感など、好みもあると思うので実際にインストールして体感してもらえたらと思います。
Bluestacksでは、キャラクター移動・クエストオート移動・攻撃・スキル・オートバトル切替・マップなどが、キーボード操作できるように初期設定されていました。
LDPlayerでは、仮想キーの表示はされていませんでしたが、キャラクター移動(WASDキー)・オートバトル切替(Zキー)などが、キーボード操作できるように初期設定されていました。
バトル時の操作や、武器・防具・スキル装備などは、マウスカーソル合わせてクリック操作で行えます。
視点を動かすときは、ドラッグ操作(クリックしたままマウス移動)で行えます。
フィールド上を見渡すのに便利な「ズーム機能」は、「ズームイン(Ctrlキー+マウスホイール↑)」、「ズームアウト(Ctrlキー+マウスホイール↓)」で行えます。
Bluestacksの導入方法
Bluestacksの導入方法について紹介します。
Googleアカウントを用意
Bluestacksでゲームをプレイするには、Googleアカウントが必要です。
Googleアカウントの新規作成方法は、こちらにまとめたので参考にどうぞ。
Bluestacksをダウンロード
BluestacksをPCにダウンロードします。
BlueStacks公式サイトに入り、「Bluestacksをダウンロード」をクリックします。
初期設定とアプリのインストール
Bluestacksを起動し初期設定を行い、アプリをインストールします。
アプリインストールまでのやり方ついては、こちらにまとめたので参考にどうぞ。
キーボード・ゲームパッド操作設定
キーボード・ゲームパッドの操作設定は、必要に応じて追加設定します。
キーの追加・変更方法については、こちらにまとめたので参考にどうぞ。
Bluestacks 推奨PCスペック
Bluestacks5 の推奨PCスペックを紹介します。
| Bluestacks5 推奨PCスペック | |
| OS | Windows10 |
| メモリ(RAM) | 8GB |
| ストレージ(HDD/SSD) | SSD (またはFusion/Hybridドライブ) |
| プロセッサー (CPU) |
・シングルスレッドベンチマークスコア1000以上 ・Intel/AMDのマルチコアプロセッサー |
| グラフィック (GPU) |
・ベンチマークスコア750以上 ・Intel/Nvidia/ATI(AMD) |
LDPlayerの導入方法
LDPlayerの導入方法について紹介します。
Googleアカウントを用意
LDPlayerでゲームをプレイするには、Googleアカウントが必要です。
Googleアカウントの新規作成方法は、こちらにまとめたので参考にどうぞ。
LDPlayerをダウンロード
LDPlayerをPCにダウンロードします。
LDPlayerの公式サイトに入り、「Download LDPlayer 9」をクリックします。
初期設定とアプリのインストール
LDPlayerを起動し初期設定を行い、アプリをインストールします。
アプリインストールまでのやり方ついては、こちらにまとめたので参考にどうぞ。
キーボード・ゲームパッド操作設定
キーボード・ゲームパッドの操作設定は、必要に応じて設定します。
キー追加する場合は、クエストオート移動・マップなどに「Aのアイコン」の設置をオススメします。
キーの追加・変更方法については、こちらにまとめたので参考にどうぞ。
「ズーム機能」については、LDPlayerのエミュレーター機能で「ズームイン(F4キー)」「ズームアウト(F5キー)」でも可能です。
LDPlayer 推奨PCスペック
LDPlayerの推奨PCスペックを紹介します。
| LDPlayer 推奨PCスペック | |
| OS | Microsoft Windows 10 64bit |
| メモリ(RAM) | 16GB |
| ストレージ(HDD/SSD) | 256GB SSD |
| プロセッサー(CPU) | Intel(R) Core(TM) i5-10400F CPU @ 2.90GHz |
| グラフィック(GPU) | NVIDIA GeForce GTX 1650 |
Wakuooの導入方法
Wakuooの導入方法について紹介します。
Googleアカウントを用意
Wakuooでゲームをプレイするには、Googleアカウントが必要です。
Googleアカウントの新規作成方法は、こちらにまとめたので参考にどうぞ。
Wakuooをダウンロード
WakuooをPCにダウンロードします。
Wakuooの公式サイトに入り、「ダウンロード」をクリックします。
初期設定とアプリのインストール
Wakuooを起動し初期設定を行い、アプリをインストールします。
アプリインストールまでのやり方ついては、こちらにまとめたので参考にどうぞ。
キーボード・ゲームパッド操作設定
キーボード・ゲームパッドの操作設定は、必要に応じて設定します。
キー追加する場合は、キャラクター移動で使う「移動」、クエストオート移動・オートバトル切替・マップなどに「タップ」の設置をオススメします。
キーの追加・変更方法については、こちらにまとめたので参考にどうぞ。
Wakuoo 推奨PCスペック
Wakuooの推奨PCスペックを紹介します。
| Wakuoo 推奨PCスペック | |
| OS | Windows 8/10 |
| メモリ(RAM) | 8GB |
| ストレージ(HDD/SSD) | 10GBの空き容量 |
| プロセッサー(CPU) | Intel あるいは AMDプロセッサ CPUコア数8個 |
| その他 | Surfaceは起動できないモデルが多い |
アカウント連携して複数端末で遊ぶ
ステラアルカナはアカウント連携することで、スマホ(タブレット)とのゲームデータの連携ができて便利です。
外ではスマホ、自宅ではPCの大画面で楽しめます。
アカウント連携のパターン
ステラアルカナのアカウント連携パターンです。
| 項目 | Android (BlueStacks,Galaxy等) |
iOS (iPhone,iPad) |
| GTarcade (メール・パスワード) |
○ | ○ |
| ○ | ○ | |
| ○ | ○ | |
| ○ | × | |
| Game Center | × | ○ |
| Apple | × | ○ |
アカウント連携のやり方①
まずは、現在プレイしている端末(スマホ・Bluestacksなど)で、アカウント連携設定をします。
今回は、GTarcadeアカウントで行います。
- ゲームにINして、フィールド画面上の右側にある「もっと」をクリックします。

- 「設定」をクリックします。

- 設定の画面下の「連携」をクリックします。
ここで、現在遊んでいるサーバーの確認もしておきます。サーバーは画面右下に記載されています。
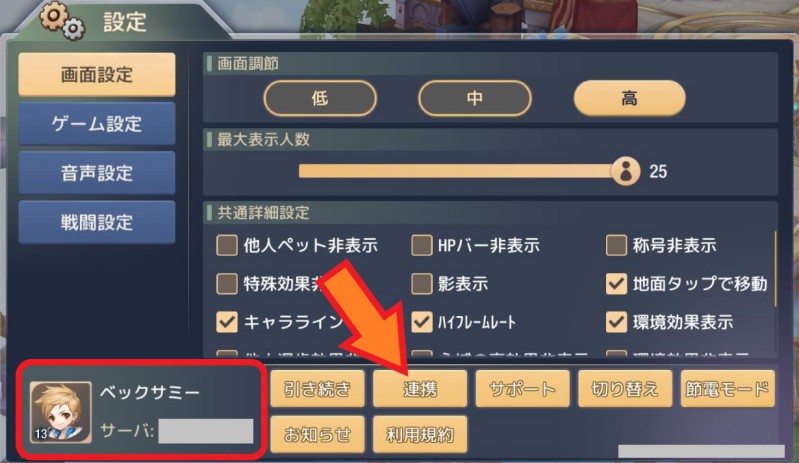
- 「アカウント連携」が表示されました。「GTarcade」をクリックします。
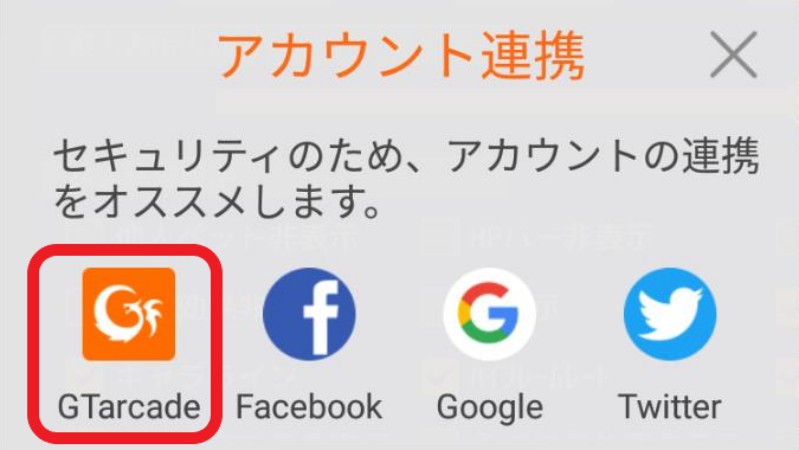
- お持ちのメールアドレス、任意のパスワードを入力して、「ユーザー登録」クリックします。
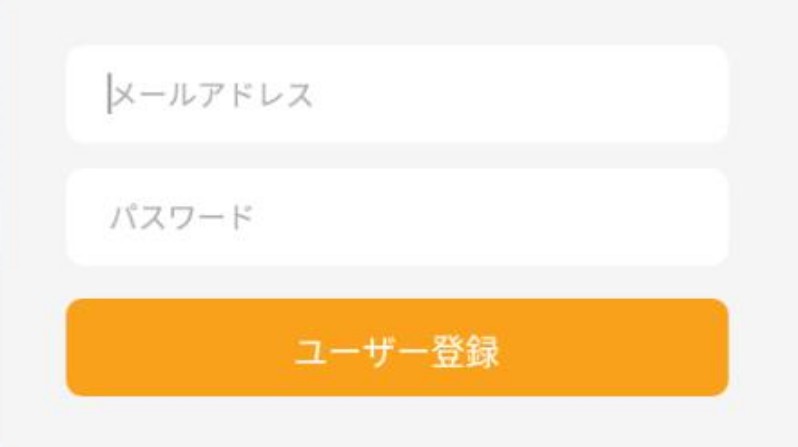
- GTarcadeの登録が完了すると、このような画面が出ます。
(※ゲストプレイで遊び始めて、既存のGTarcadeアカウントでデータ連携しようとすると、連携することができませんでしたので注意が必要です。別のゲームで既にGTarcadeアカウントを利用していて、そのアカウントで連携する場合は、ゲームプレイ開始前のアプリ初回起動時に連携しておく必要があります。やり方は次の「アカウント連携のやり方②」です。)
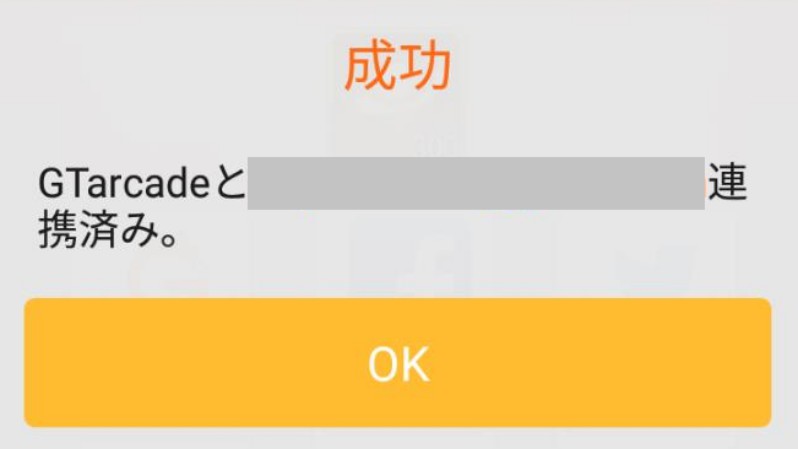
ここまでが現在プレイしている端末の操作です。
アカウント連携のやり方②
続いて、アカウント連携するもう1つの端末の操作です。
- ゲームを初回起動して、画面右上にある「アカウント」をクリックします。

- 次に、ログアウトしますか?に対して「OK」をクリックします。
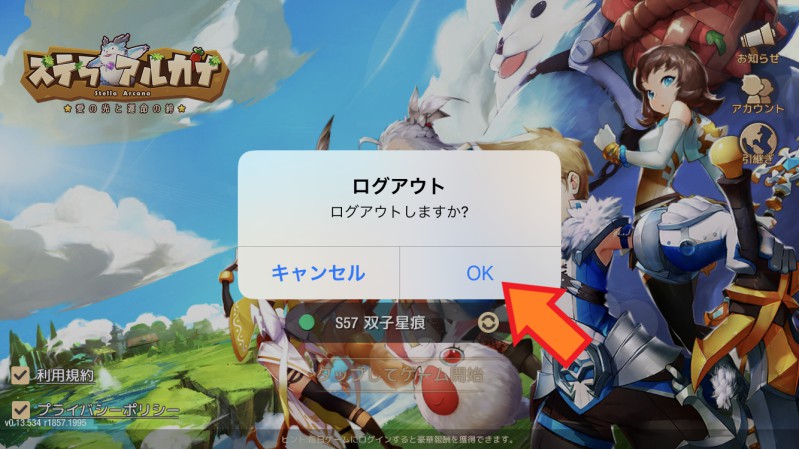
- 画面が切り替わったら、「アカウントを新規追加」をクリックします。
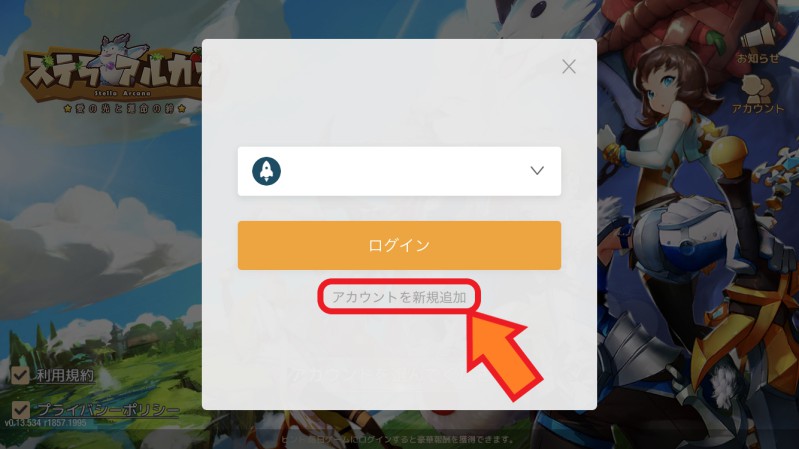
- どのアカウントで始めるか選ぶ画面で、「GTarcade」をクリックします。
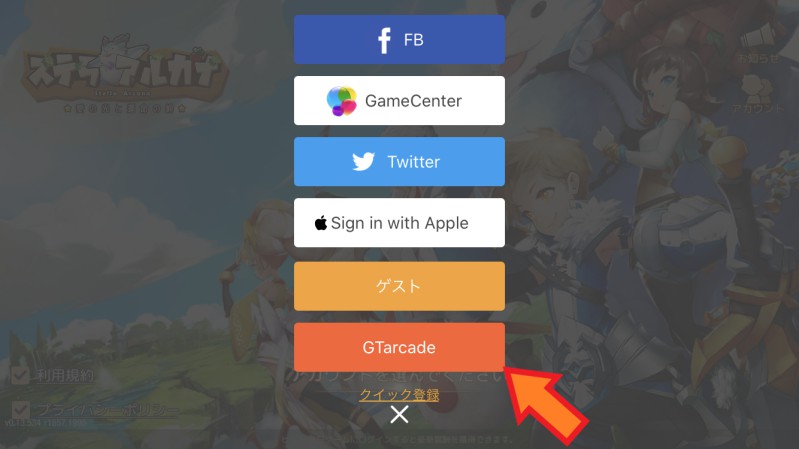
- 先ほど登録した、メールアドレスとパスワードを入力し、「ログイン」をクリックします。
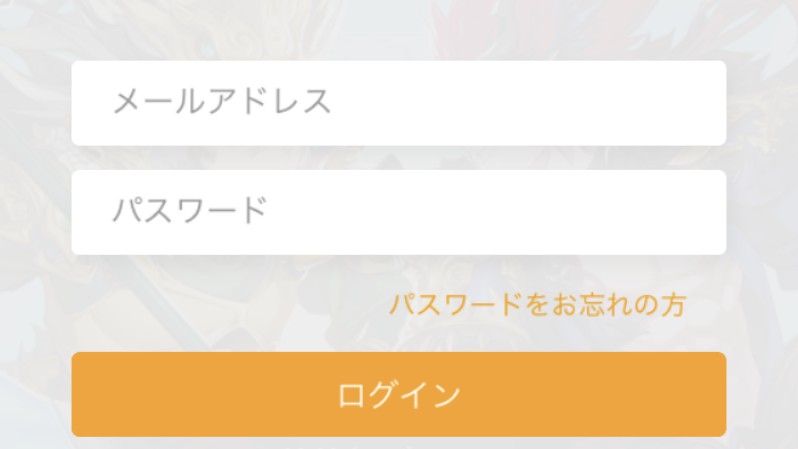
- タイトル画面に戻りました。
ゲームサーバーを確認し、今まで遊んでいたサーバーと同じであればゲーム開始します。
サーバーを変える必要がある場合は、矢印で示したサーバーをクリックして、サーバーを変更します。

これで複数端末で同じデータを使ってゲームプレイできるようになりました。
以上で、Bluestacks・LDPlayer・Wakuooの3つのエミュレーターにおけるステラアルカナの動作結果や初期設定状況、それぞれの導入方法についての紹介を終わります。
Androidエミュレーターは無料で使え、PCの高画質大画面でステラアルカナの可愛らしい雰囲気のファンタジーRPGが楽しめ、アプリ容量・電池持ちを気にせずプレイできるなど、スマホ・タブレットとは違った良さがあるのでオススメです。
ここまでお読みいただきありがとうございました。
©YOOZOO Inc.











