スマホアプリゲームのプリンセスコネクト!Re:Dive (プリコネR)を、3つのAndroidエミュレーターを使ってそれぞれPCプレイできるか紹介します。
Androidエミュレーターは、GooglePlayストアのアプリゲームをPCで遊べるプラットフォームです。
ここで紹介しているエミュレーターは無料で使えます。
Androidエミュレーターを使うことで、PCの大画面でグラフィックの迫力が増し、マウス・キーボード・ゲームパッド(コントローラー)でゲームを楽しめ、スマホの電池切れ・データ空き容量を気にせず思い切り遊べるといったメリットがあります。
今回は、Bluestacks・LDPlayer・Wakuooを使用して、プリンセスコネクト!Re:Diveの動作結果や初期設定状況、それぞれの導入方法について紹介します。
エミュレーターの動作など比較
Bluestacks・LDPlayer・Wakuooそれぞれの動作結果、キーボード・ゲームパッド操作の初期設定がされているかについてまとめました。
| 動作 | キーボード操作 初期設定 |
ゲームパッド操作 初期設定 |
|
| Bluestacks (Bluestacks 5 Pie64bit) |
快適 | あり | なし |
| LDPlayer |
すぐ落ちる | - | - |
| Wakuoo | すぐ落ちる | - | - |
Bluestacksで、プリンセスコネクト!Re:Diveを快適に遊ぶことができました。
エミュレーターそれぞれの操作感など、好みもあると思うので実際にインストールして体感してもらえたらと思います。
Bluestacksでは、クエストバトル時のユニオンバースト発動・オート切替・バトルスピード変更などが、キーボード操作できるように初期設定されていました。
プリンセスコネクト!Re:Diveのクエストバトルは、基本オートで進行します。
バトル時の操作やホーム画面でのキャラ育成などは、マウスカーソル合わせてクリック操作で行えます。
視点を動かすときは、ドラッグ操作(クリック押したままマウス移動)で行えます。
Bluestacksの導入方法
Bluestacksの導入方法について紹介します。
Googleアカウントを用意
Bluestacksでゲームをプレイするには、Googleアカウントが必要です。
Googleアカウントの新規作成方法は、こちらにまとめたので参考にどうぞ。
Bluestacksをダウンロード
BluestacksをPCにダウンロードします。
BlueStacks公式サイトに入り、「BlueStacksをダウンロード」をクリックします。
初期設定とアプリのインストール
Bluestacksを起動し初期設定を行い、アプリをインストールします。
アプリインストールまでのやり方ついては、こちらにまとめたので参考にどうぞ。
キーボード・ゲームパッド操作設定
キーボード・ゲームパッドの操作設定は、必要に応じて追加設定します。
キー追加する場合は、クエストバトル時のスマートオート切替や、ホーム画面のマイページ・キャラなどのメニューボタンに「タップスポット」の設置をオススメします。
キーの追加・変更方法については、こちらにまとめたので参考にどうぞ。
Bluestacks 推奨PCスペック
Bluestacks5 の推奨PCスペックを紹介します。
| Bluestacks5 推奨PCスペック | |
| OS | Windows10 |
| メモリ(RAM) | 8GB |
| ストレージ(HDD/SSD) | SSD (またはFusion/Hybridドライブ) |
| プロセッサー (CPU) |
・シングルスレッドベンチマークスコア1000以上 ・Intel/AMDのマルチコアプロセッサー |
| グラフィック (GPU) |
・ベンチマークスコア750以上 ・Intel/Nvidia/ATI(AMD) |
LDPlayerの導入方法
LDPlayerの導入方法について紹介します。
Googleアカウントを用意
LDPlayerでゲームをプレイするには、Googleアカウントが必要です。
Googleアカウントの新規作成方法は、こちらにまとめたので参考にどうぞ。
LDPlayerをダウンロード
LDPlayerをPCにダウンロードします。
LDPlayerの公式サイトに入り、「Download LDPlayer 9」をクリックします。
初期設定とアプリのインストール
LDPlayerを起動し初期設定を行い、アプリをインストールします。
アプリインストールまでのやり方ついては、こちらにまとめたので参考にどうぞ。
キーボード・ゲームパッド操作設定
キーボード・ゲームパッドの操作設定は、必要に応じて設定します。
キーの追加・変更方法については、こちらにまとめたので参考にどうぞ。
LDPlayer 推奨PCスペック
LDPlayerの推奨PCスペックを紹介します。
| LDPlayer 推奨PCスペック | |
| OS | Microsoft Windows 10 64bit |
| メモリ(RAM) | 16GB |
| ストレージ(HDD/SSD) | 256GB SSD |
| プロセッサー(CPU) | Intel(R) Core(TM) i5-10400F CPU @ 2.90GHz |
| グラフィック(GPU) | NVIDIA GeForce GTX 1650 |
Wakuooの導入方法
Wakuooの導入方法について紹介します。
Googleアカウントを用意
Wakuooでゲームをプレイするには、Googleアカウントが必要です。
Googleアカウントの新規作成方法は、こちらにまとめたので参考にどうぞ。
Wakuooをダウンロード
WakuooをPCにダウンロードします。
Wakuooの公式サイトに入り、「ダウンロード」をクリックします。
初期設定とアプリのインストール
Wakuooを起動し初期設定を行い、アプリをインストールします。
アプリインストールまでのやり方ついては、こちらにまとめたので参考にどうぞ。
キーボード・ゲームパッド操作設定
キーボード・ゲームパッドの操作設定は、必要に応じて設定します。
キーの追加・変更方法については、こちらにまとめたので参考にどうぞ。
Wakuoo 推奨PCスペック
Wakuooの推奨PCスペックを紹介します。
| Wakuoo 推奨PCスペック | |
| OS | Windows 8/10 |
| メモリ(RAM) | 8GB |
| ストレージ(HDD/SSD) | 10GBの空き容量 |
| プロセッサー(CPU) | Intel あるいは AMDプロセッサ CPUコア数8個 |
| その他 | Surfaceは起動できないモデルが多い |
アカウント連携して複数端末で遊ぶ
プリンセスコネクト!Re:Diveはアカウント連携することで、スマホ(タブレット)とのゲームデータの連携ができて便利です。
外ではスマホ、自宅ではPCの大画面で楽しめます。
アカウント連携のパターン
プリンセスコネクト!Re:Diveのアカウント連携パターンです。
| 項目 | Android (BlueStacks,Galaxy等) |
iOS (iPhone,iPad) |
| プレイヤーIDと連携パスワード | ○ | ○ |
| × | × | |
| GooglePlay | ○ | × |
| Game Center | × | ○ |
両OSに共通しているのは、プレイヤーIDと連携パスワードです。
Facebookに関しては、データ復旧のみ利用可能です。

アカウント連携のやり方①
まずは、現在プレイしている端末(スマホ・Bluestacksなど)で、アカウント連携設定をします。
今回は、プレイヤーIDと連携パスワードで行います。
- ゲームにINして、ホーム画面右下にある「メニュー」をクリックします。

- メニューが表示されました。「データ連携」をクリックします。

- データ連携が表示されました。「データ連携」をクリックします。
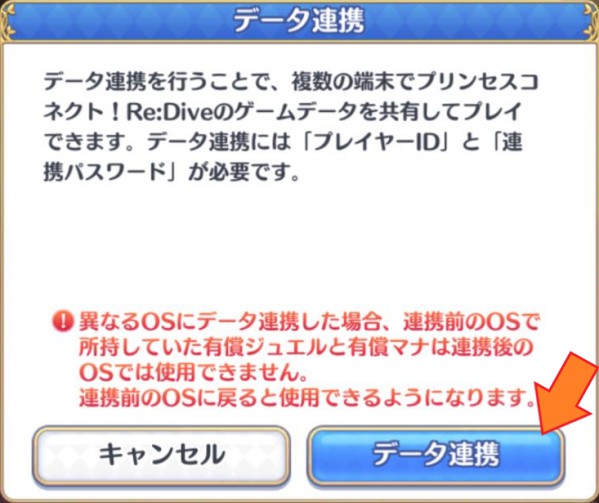
- 「連携パスワードを設定する」をクリックします。
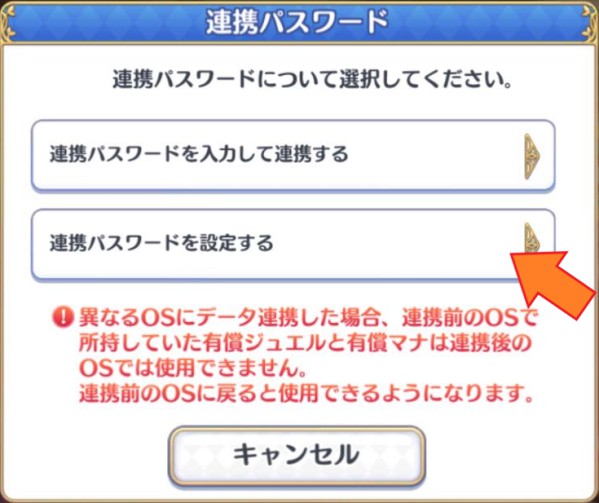
- 「設定する」をクリックします。
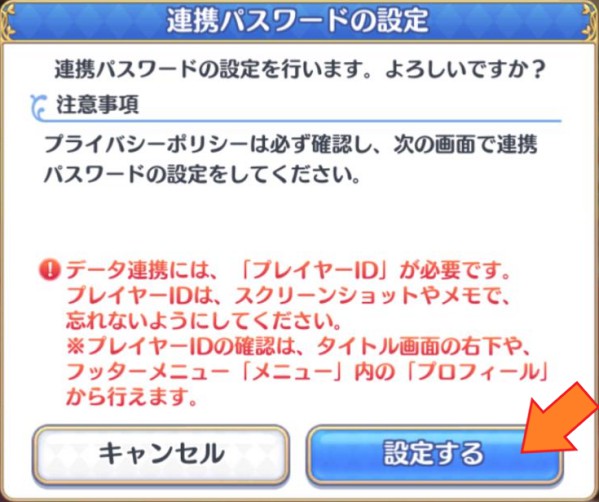
- 連携パスワードを2回入力して、プライバシーポリシーを読み「同意のチェック欄」をクリックして、最後に「設定」をクリックします。
ここで、パスワードをメモ(スクリーンショット)しておくと良いと思います。
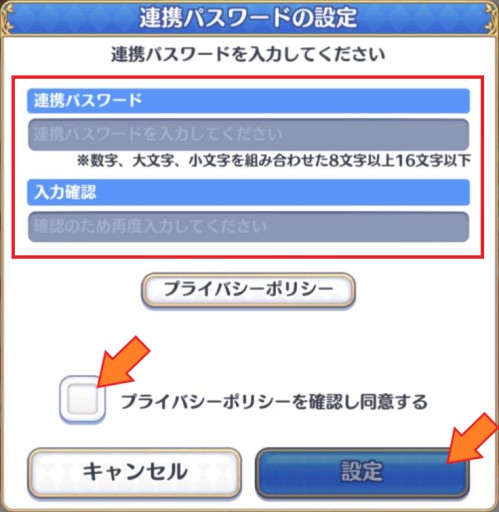
- データ連携パスワード設定完了です。
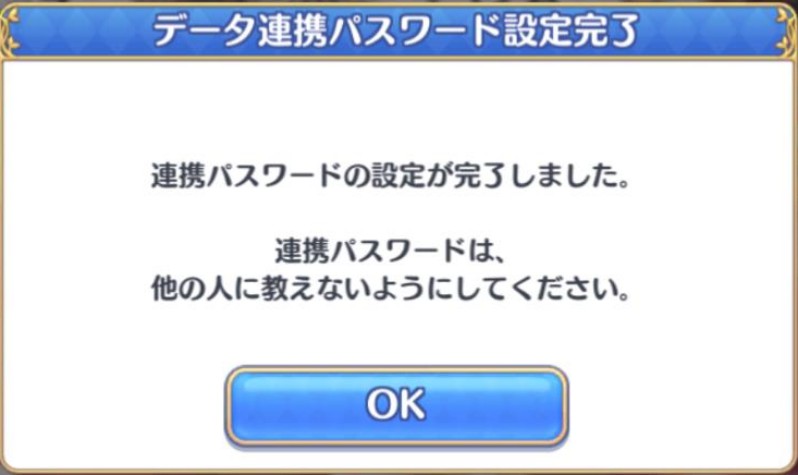
- 次に、プレイヤーIDを確認します。メニューの中にある「プロフィール」をクリックします。

- プロフィールが表示されました。画面下にある、「プレイヤーID」を確認してメモ(スクリーンショット)しておきます。
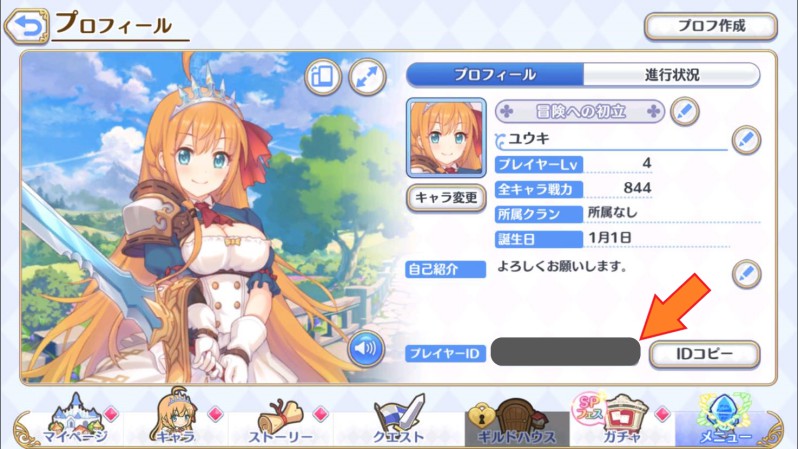
ここまでが現在プレイしている端末の操作です。
アカウント連携のやり方②
続いて、アカウント連携するもう1つの端末の操作です。
- ゲームを初回起動して画面左上にある「データ連携」をクリックします。

- 「データ連携」をクリックします。
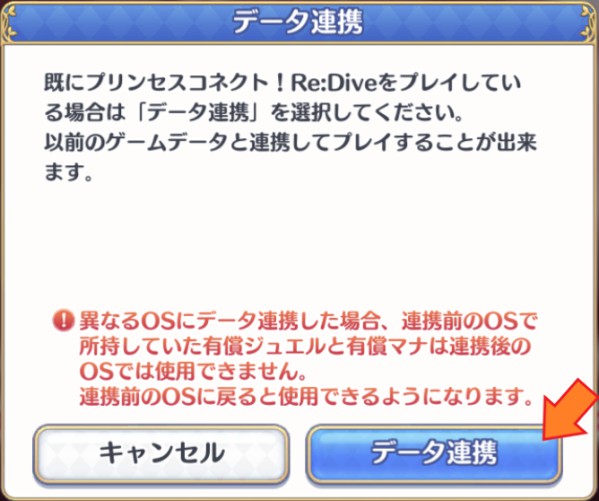
- 「連携パスワードを入力して連携する」をクリックします。
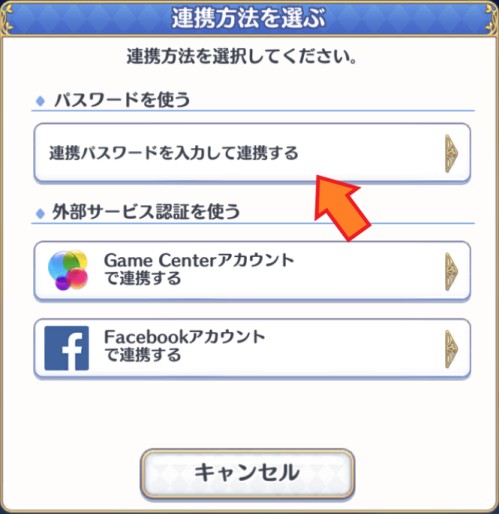
- 先ほど確認した「プレイヤーID」と、設定した「連携パスワード」を入力して「OK」をクリックします。
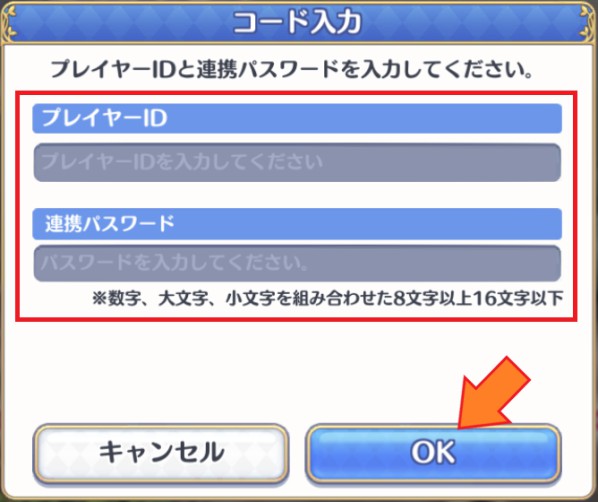
- 連携するゲームデータの確認です。問題なければ「データ連携」をクリックします。
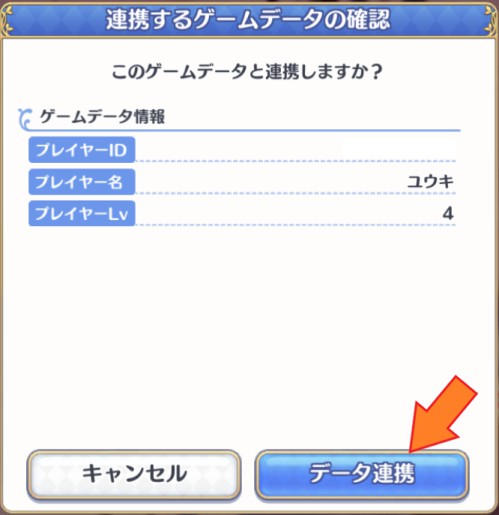
これで複数端末で同じデータを使ってゲームプレイできるようになりました。
以上で、Bluestacks・LDPlayer・Wakuooの3つのエミュレーターにおけるプリンセスコネクト!Re:Dive (プリコネR)の動作結果や初期設定状況、それぞれの導入方法についての紹介を終わります。
Androidエミュレーターは無料で使え、PCの高画質大画面でプリンセスコネクト!Re:Diveの綺麗なアニメーションや豊富なキャラボイスが楽しめ、大きなアプリ容量を気にせずプレイできるなど、スマホ・タブレットとは違った良さがあるのでオススメです。
ここまでお読みいただきありがとうございました。
©Cygames, Inc.










