スマホアプリゲームのイース6 オンラインを、3つのAndroidエミュレーターを使ってそれぞれPCプレイできるか紹介します。
Androidエミュレーターは、GooglePlayストアのアプリゲームをPCで遊べるプラットフォームです。
ここで紹介しているエミュレーターは無料で使えます。
Androidエミュレーターを使うことで、PCの大画面でグラフィックの迫力が増し、マウス・キーボード・ゲームパッド(コントローラー)でゲームを楽しめ、スマホの電池切れ・データ空き容量を気にせず思い切り遊べるといったメリットがあります。
今回は、Bluestacks・LDPlayer・Wakuooを使用して、イース6 オンラインの動作結果や初期設定状況、それぞれの導入方法について紹介します。
エミュレーターの動作など比較
Bluestacks・LDPlayer・Wakuooそれぞれの動作結果、キーボード・ゲームパッド操作の初期設定がされているかについてまとめました。
| 動作 | キーボード操作 初期設定 |
ゲームパッド操作 初期設定 |
|
| Bluestacks (Bluestacks 5 Pie64bit) |
快適 | あり | なし |
| LDPlayer (LDPlayer 9) |
快適 | あり | なし |
| Wakuoo | 快適 | あり | あり |
すべてのエミュレーターで、イース6 オンラインを快適に遊ぶことができました。
エミュレーターそれぞれの操作感など、好みもあると思うので実際にインストールして体感してもらえたらと思います。
すべてのエミュレーターで、キャラクター移動、バトル時のスキル・回避などのアクションコマンド、オートバトル切替、オートクエスト移動などが、キーボード操作できるように初期設定されていました。
スキル発動時の発射方向調整は、スキルアイコンにカーソル合わせてドラッグ操作(クリック押したままマウス移動)で行えます。
フィールド上を見渡すのに便利な「ズーム機能」は、「ズームイン(Ctrlキー+マウスホイール↑)」、「ズームアウト(Ctrlキー+マウスホイール↓)」で行えます。
Bluestacksの導入方法
Bluestacksの導入方法について紹介します。
Googleアカウントを用意
Bluestacksでゲームをプレイするには、Googleアカウントが必要です。
Googleアカウントの新規作成方法は、こちらにまとめたので参考にどうぞ。
Bluestacksをダウンロード
BluestacksをPCにダウンロードします。
BlueStacks公式サイトに入り、「Bluestacksをダウンロード」をクリックします。
初期設定とアプリのインストール
Bluestacksを起動し初期設定を行い、アプリをインストールします。
アプリインストールまでのやり方ついては、こちらにまとめたので参考にどうぞ。
キーボード・ゲームパッド操作設定
キーボード・ゲームパッドの操作設定は、必要に応じて追加設定します。
キーの追加・変更方法については、こちらにまとめたので参考にどうぞ。
Bluestacks 推奨PCスペック
Bluestacks5 の推奨PCスペックを紹介します。
| Bluestacks5 推奨PCスペック | |
| OS | Windows10 |
| メモリ(RAM) | 8GB |
| ストレージ(HDD/SSD) | SSD (またはFusion/Hybridドライブ) |
| プロセッサー (CPU) |
・シングルスレッドベンチマークスコア1000以上 ・Intel/AMDのマルチコアプロセッサー |
| グラフィック (GPU) |
・ベンチマークスコア750以上 ・Intel/Nvidia/ATI(AMD) |
LDPlayerの導入方法
LDPlayerの導入方法について紹介します。
Googleアカウントを用意
LDPlayerでゲームをプレイするには、Googleアカウントが必要です。
Googleアカウントの新規作成方法は、こちらにまとめたので参考にどうぞ。
LDPlayerをダウンロード
LDPlayerをPCにダウンロードします。
LDPlayerの公式サイトに入り、「Download LDPlayer 9」をクリックします。
初期設定とアプリのインストール
LDPlayerを起動し初期設定を行い、アプリをインストールします。
アプリインストールまでのやり方ついては、こちらにまとめたので参考にどうぞ。
キーボード・ゲームパッド操作設定
キーボード・ゲームパッドの操作設定は、必要に応じて設定します。
キーの追加・変更方法については、こちらにまとめたので参考にどうぞ。
「ズーム機能」については、LDPlayerのエミュレーター機能で「ズームイン(F4キー)」「ズームアウト(F5キー)」でも可能です。
LDPlayer 推奨PCスペック
LDPlayerの推奨PCスペックを紹介します。
| LDPlayer 推奨PCスペック | |
| OS | Microsoft Windows 10 64bit |
| メモリ(RAM) | 16GB |
| ストレージ(HDD/SSD) | 256GB SSD |
| プロセッサー(CPU) | Intel(R) Core(TM) i5-10400F CPU @ 2.90GHz |
| グラフィック(GPU) | NVIDIA GeForce GTX 1650 |
Wakuooの導入方法
Wakuooの導入方法について紹介します。
Googleアカウントを用意
Wakuooでゲームをプレイするには、Googleアカウントが必要です。
Googleアカウントの新規作成方法は、こちらにまとめたので参考にどうぞ。
Wakuooをダウンロード
WakuooをPCにダウンロードします。
Wakuooの公式サイトに入り、「ダウンロード」をクリックします。
初期設定とアプリのインストール
Wakuooを起動し初期設定を行い、アプリをインストールします。
アプリインストールまでのやり方ついては、こちらにまとめたので参考にどうぞ。
キーボード・ゲームパッド操作設定
キーボード・ゲームパッドの操作設定は、必要に応じて設定します。
キーの追加・変更方法については、こちらにまとめたので参考にどうぞ。
Wakuoo 推奨PCスペック
Wakuooの推奨PCスペックを紹介します。
| Wakuoo 推奨PCスペック | |
| OS | Windows 8/10 |
| メモリ(RAM) | 8GB |
| ストレージ(HDD/SSD) | 10GBの空き容量 |
| プロセッサー(CPU) | Intel あるいは AMDプロセッサ CPUコア数8個 |
| その他 | Surfaceは起動できないモデルが多い |
アカウント連携して複数端末で遊ぶ
イース6 オンラインはアカウント連携することで、スマホ(タブレット)とのゲームデータの連携ができて便利です。
外ではスマホ、自宅ではPCの大画面で楽しめます。
アカウント連携のパターン
イース6 オンラインのアカウント連携パターン表です。
| 項目 | Android (BlueStacks,Galaxy等) |
iOS (iPhone,iPad) |
| 〇 | × | |
| Apple | × | 〇 |
アカウント連携のやり方①
まずは、現在プレイしている端末(スマホ・BlueStacksなど)で、アカウント連携設定をします。
今回は、Googleアカウントで行います。
- ゲームにログインし、画面左下にある「〇のアイコン」をクリックします。
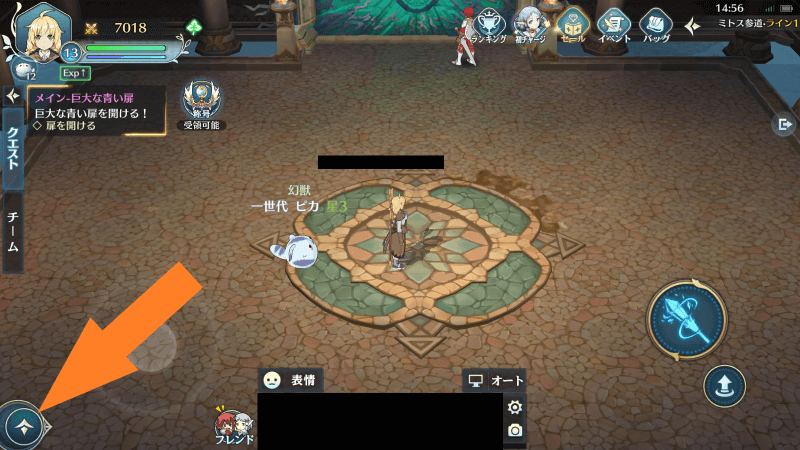
- いくつかアイコンが展開されるので、その中の「設定」をクリックします。
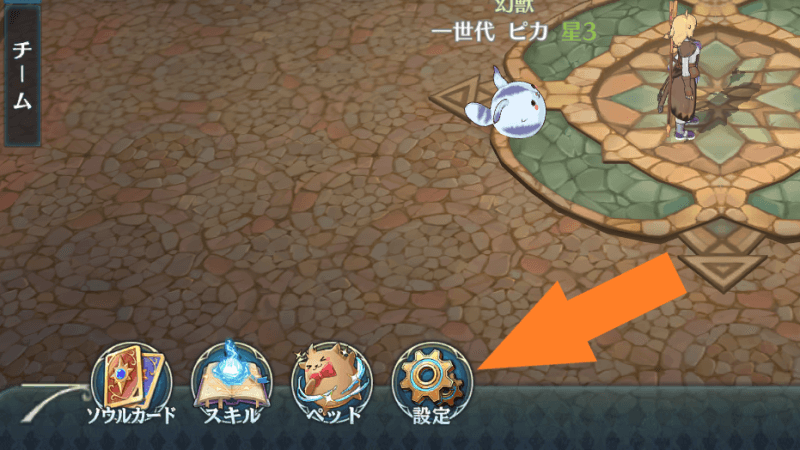
- 次に「アカウント連携」をクリックします。
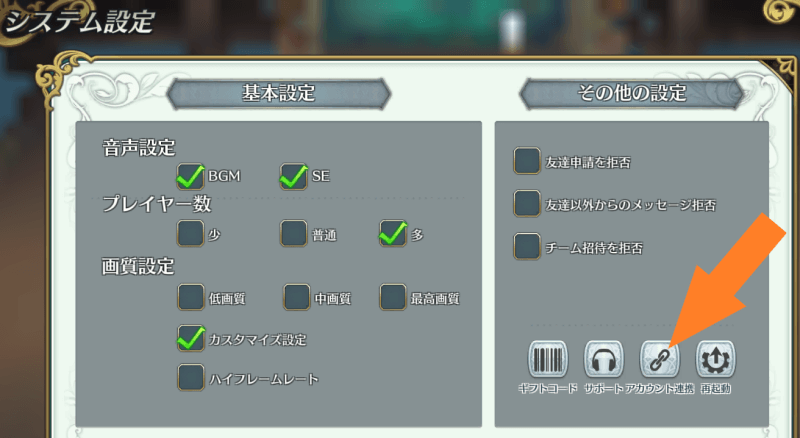
- 「Sign in with Google」をクリックして、お持ちのGoogleアカウントでログインします。
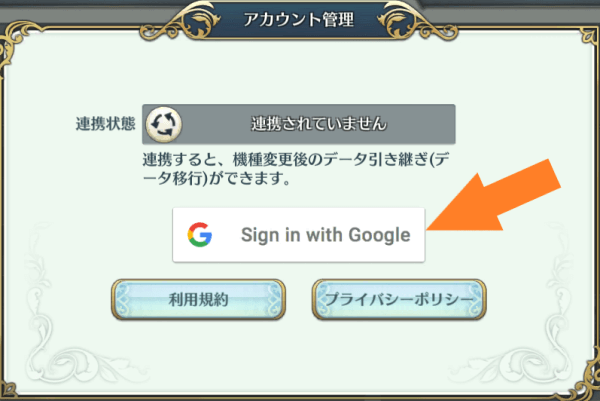
ここまでが現在プレイしている端末の操作です。
アカウント連携のやり方②
続いて、アカウント連携するもう1つの端末の操作です。
表示されているゲーム画面は、Android OSのものです。
- アプリを起動しタイトル画面で「Sign in with Google」をクリックします。
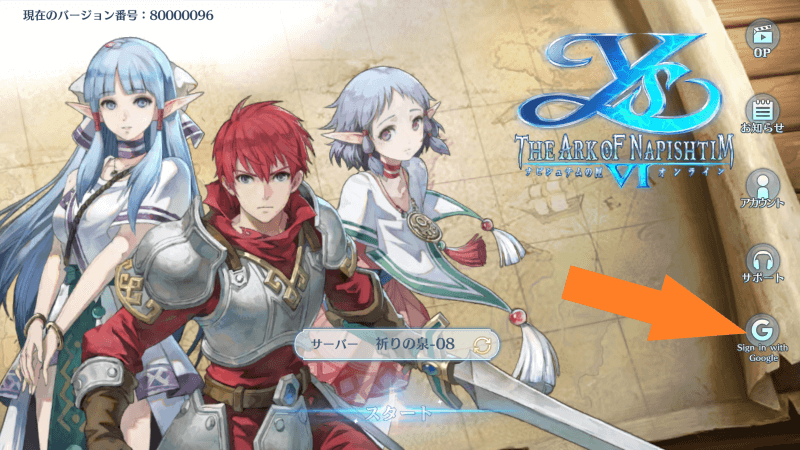
- 次に「Sign in with Google」をクリックして、先ほど連携したGoogleアカウントでログインします。
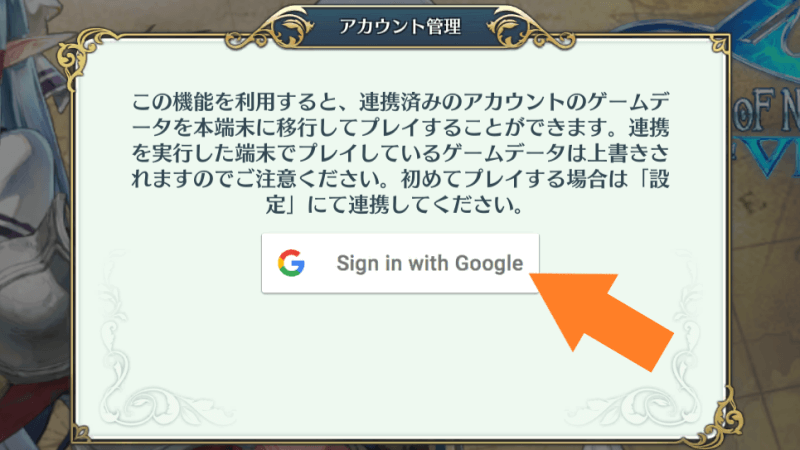
- 注意書きを読み問題なければ「確認」をクリックします。
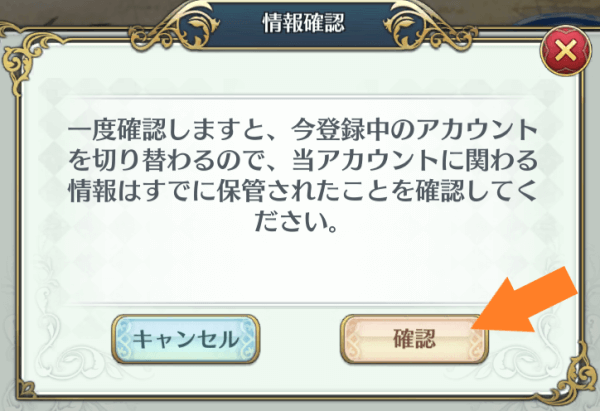
これで複数端末で同じデータを使ってゲームプレイできるようになりました。
以上で、Bluestacks・LDPlayer・Wakuooの3つのエミュレーターにおけるイース6 オンラインの動作結果や初期設定状況、それぞれの導入方法、アカウント連携についての紹介を終わります。
Androidエミュレーターは無料で使え、PCの高画質大画面でイース6 オンラインの、キャラクターボイスが豊富なアクションバトルRPGが楽しめ、アプリ容量・電池持ちを気にせず長時間プレイできるなど、スマホ・タブレットとは違った良さがあるのでオススメです。
ここまでお読みいただきありがとうございました。
©RESTAR LIMITED HK












