スマホアプリゲームの最後の希望: Pixel Zを、AndroidエミュレーターBlueStacksを使ってPCでプレイする方法を紹介します。
Androidエミュレーターは、GooglePlayストアのアプリゲームをPCで遊べるプラットフォームで無料で利用できます。
Androidエミュレーターを使うことで、PCの大画面でグラフィックの迫力が増し、マウス・キーボード・ゲームパッド(コントローラー)でゲームを楽しめ、スマホの電池切れ・データ空き容量を気にせず思い切り遊べるといったメリットがあります。
Bluestacksの導入方法
Bluestacksの導入方法について紹介します。
Googleアカウントを用意
Bluestacksでゲームをプレイするには、Googleアカウントが必要です。
Googleアカウントの新規作成方法は、こちらにまとめたので参考にどうぞ。
Bluestacksをダウンロード
BluestacksをPCにダウンロードします。
BlueStacks公式サイトに入り、「Bluestacksをダウンロード」をクリックします。
初期設定とアプリのインストール
Bluestacksを起動し初期設定を行い、アプリをインストールします。
アプリインストールまでのやり方ついては、こちらにまとめたので参考にどうぞ。
キーボード・ゲームパッド操作設定
キーボード・ゲームパッドの操作設定は、必要に応じて追加設定します。
キーボード操作については、キャラクター移動・攻撃・武器切り替えなどが初期設定されていました。
ゲームパッド操作する場合は、キャラクター移動で使う「十字キー」・攻撃などに使う「タップスポット」の設置をオススメします。
キーの追加・変更方法については、こちらにまとめたので参考にどうぞ。
スマホと同期して複数端末で遊ぶ
最後の希望はアカウント連携設定をすることで、スマホ(タブレット)とのゲームデータの連携(同期)ができて便利です。
外出先はスマホ、自宅ではBlueStacksを使って大画面で楽しめます。
簡単なデータ連携のやり方を紹介します。
アカウント連携のパターン
最後の希望のデータ連携パターン表です。
| 項目 | Android (BlueStacks,Galaxy等) |
iOS (iPhone,iPad) |
| ○ | ○ | |
| ○ | ○ | |
| ○ | × | |
| Game Center | × | ○ |
Android(BlueStacks)と、iOS両方に対応しているのは、FacebookとTwitterの2種類です。
アカウント連携のやり方①(プレイしている端末)
まずは、現在プレイしている端末(スマホやBlueStacks)で、アカウント連携設定をします。
今回のデータ連携は、Facebookアカウントで行います。
表示されているゲーム画面は、BlueStacksのものです。
- タイトル画面の右上にある「人のアイコン」をクリックします。

- 次に、「ユーザーセンター」をクリックします。
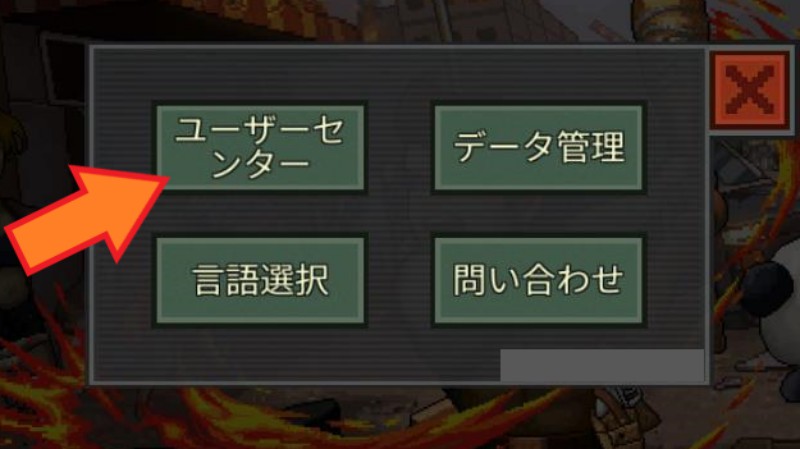
- ユーザーセンターが開いたら、「アカウントを連携します」をクリックします。
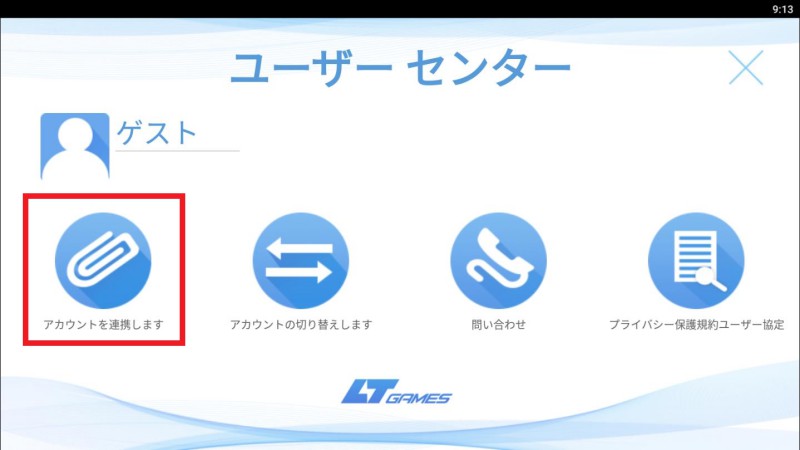
- SNSアカウントの選択画面で、「Facebook」をクリックします。

- お持ちのFacebookアカウントの情報「電話番号またはメールアドレス・パスワード」を入力し、「ログイン」をクリックします。
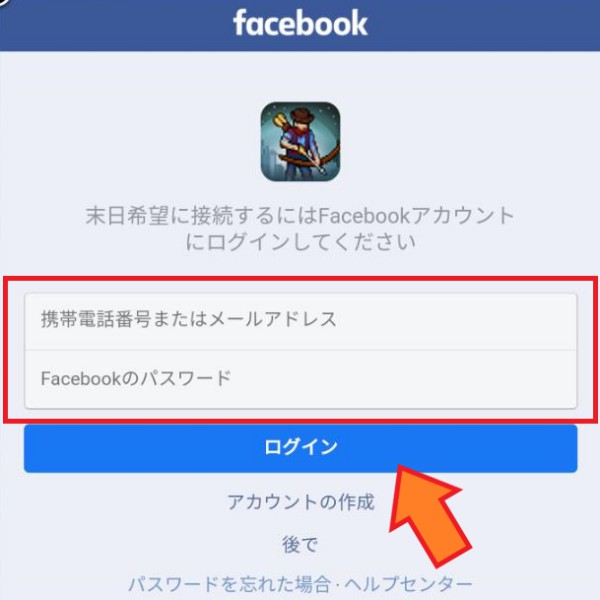
- 注意書きを読み、「確定」をクリックします。
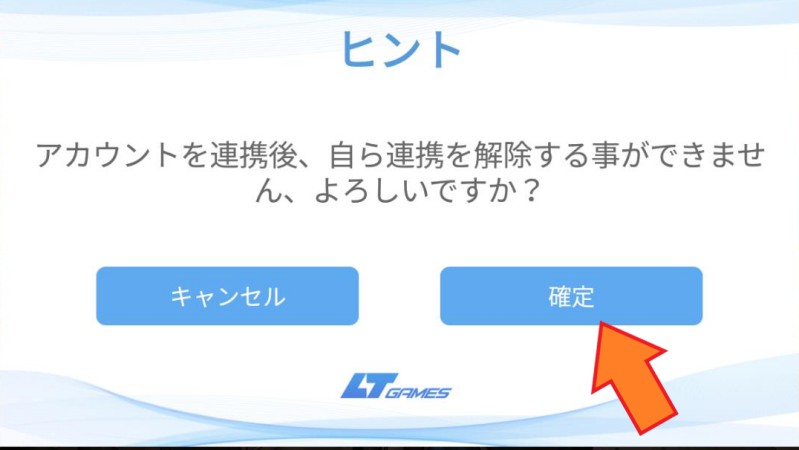
- 続いて、ゲームにINし画面右上の「一時停止のアイコン」をクリックします。

- 基本設定の画面が開いたら、「詳細設定」をクリックします。
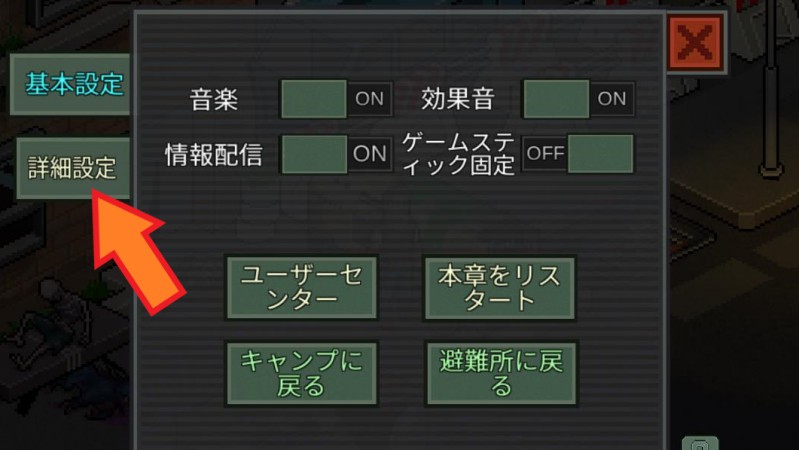
- 続いて、「データ管理」をクリックします。
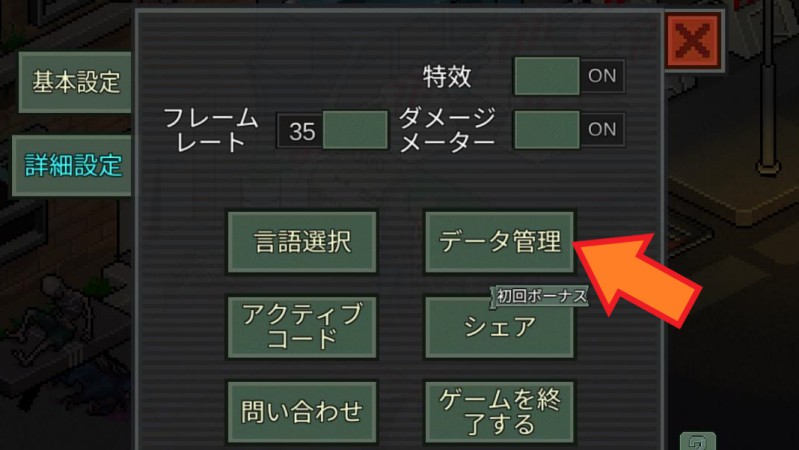
- 最後に「セーブデータをアップロードします。」をクリックします。
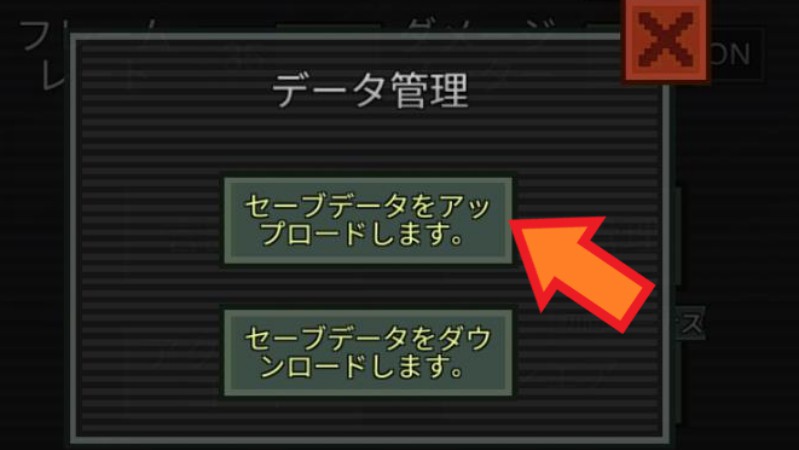
ここまでが現在プレイしている端末でのデータ連携の操作です。
アカウント連携のやり方②(別の端末での設定)
続いて、アカウント連携させたいもう1つの端末での設定です。
表示されているゲーム画面は、iPhoneのものです。
- タイトル画面の右上にある「人のアイコン」をクリックします。

- 次に、「ユーザーセンター」をクリックします。
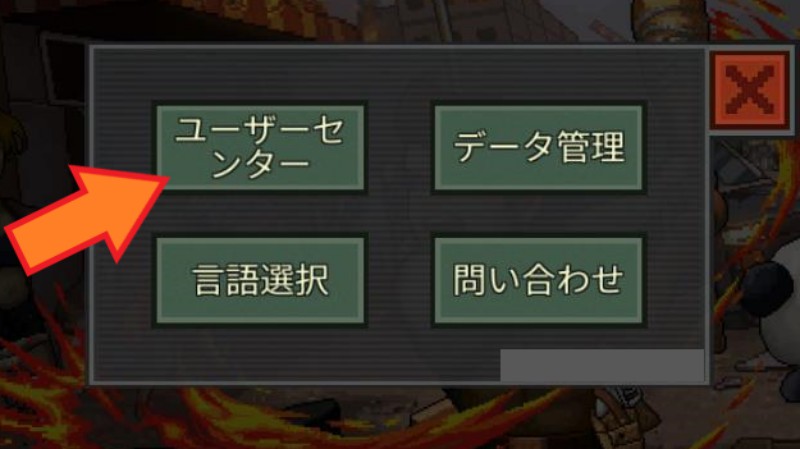
- 次に「矢印が交差している、アカウント」をクリックします。
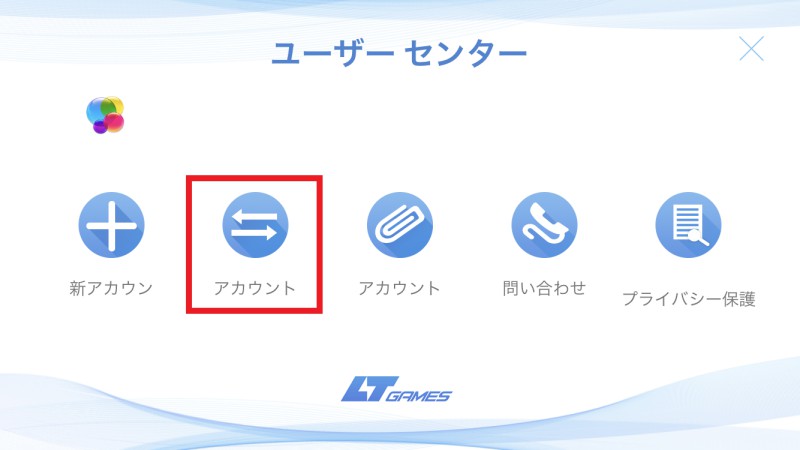
- SNSアカウントの選択画面で、「Facebook」をクリックします。
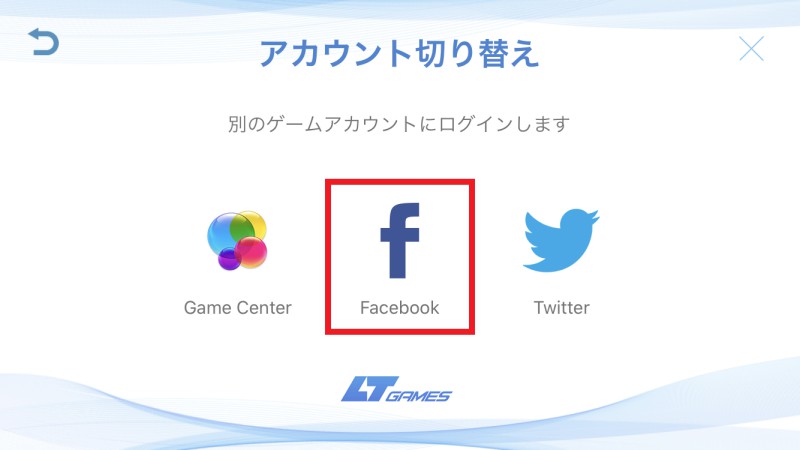
- 先ほど登録した、Facebookアカウントの情報「電話番号またはメールアドレス・パスワード」を入力し、「ログイン」をクリックします。
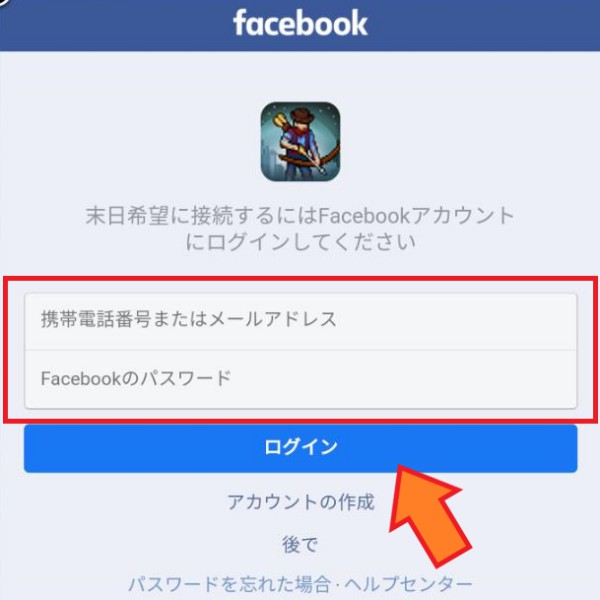
- タイトル画面に戻り、再び「人のアイコン」をクリックします。

- 次に、「データ管理」をクリックします。

- データ管理が開いたら、「セーブデータをダウンロードします。」をクリックします。
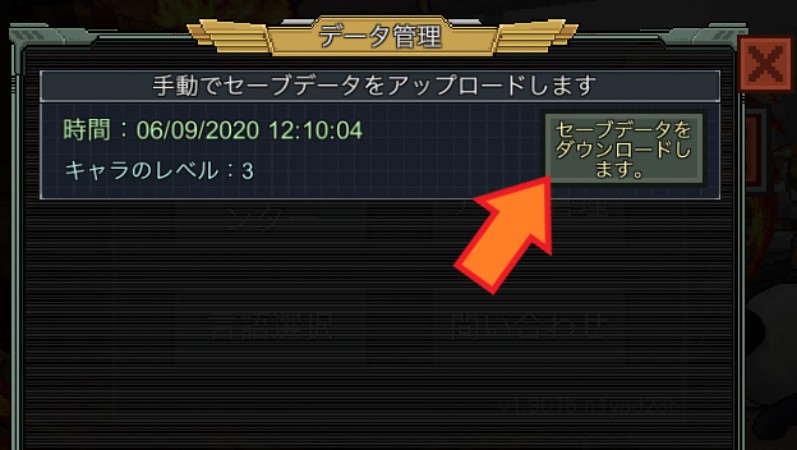
- 注意書きを読み、「確定」「確定」とクリックします。
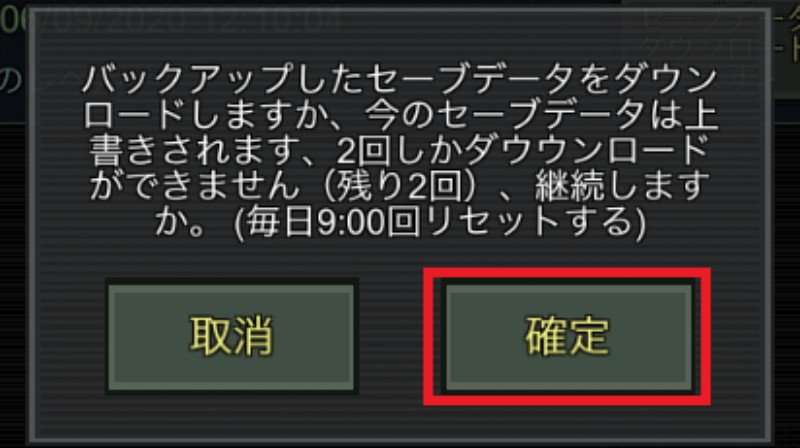

これで元の端末と、新たにデータ連携設定した端末、両方でプレイできるようになりました。
操作はマウス+キーボードでも問題なく遊べますが、ゲームパッドを利用した遊び方も面白いと思います。
以上で最後の希望: Pixel ZをBlueStacksでPCプレイする方法の紹介を終わります。
ここまでお読みいただきありがとうございました。
©LTGAMES GLOBAL











