スマホアプリゲームのラグナロク マスターズ (ラグマス) を、AndroidエミュレーターBlueStacksを使ってPCでプレイする方法を紹介します。
Androidエミュレーターは、GooglePlayストアのアプリゲームをPCで遊べるプラットフォームで無料で利用できます。
Androidエミュレーターを使うことで、PCの大画面でグラフィックの迫力が増し、マウス・キーボード・ゲームパッド(コントローラー)でゲームを楽しめ、スマホの電池切れ・データ空き容量を気にせず思い切り遊べるといったメリットがあります。
Bluestacksの導入方法
Bluestacksの導入方法について紹介します。
Googleアカウントを用意
Bluestacksでゲームをプレイするには、Googleアカウントが必要です。
Googleアカウントの新規作成方法は、こちらにまとめたので参考にどうぞ。
Bluestacksをダウンロード
BluestacksをPCにダウンロードします。
BlueStacks公式サイトに入り、「Bluestacksをダウンロード」をクリックします。
初期設定とアプリのインストール
Bluestacksを起動し初期設定を行い、アプリをインストールします。
アプリインストールまでのやり方ついては、こちらにまとめたので参考にどうぞ。
キーボード・ゲームパッド操作設定
キーボード・ゲームパッドの操作設定は、必要に応じて追加設定します。
キーボード操作については、キャラクター移動・攻撃などのアクションコマンドが初期設定されていました。
ゲームパッド操作する場合は、キャラクター移動で使う「十字キー」・アクションコマンドなどに使う「タップスポット」の設置をオススメします。
キーの追加・変更方法については、こちらにまとめたので参考にどうぞ。
マウス操作でもプレイできます。
画面右下にある攻撃など、選択したいアイコンにマウスカーソルを合わせてクリックします。
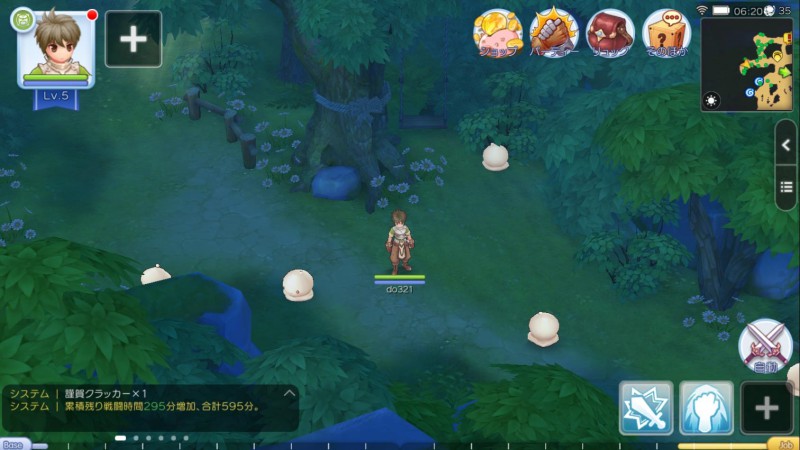
キャラクターを移動させる際は、フィールド上をタップするか、
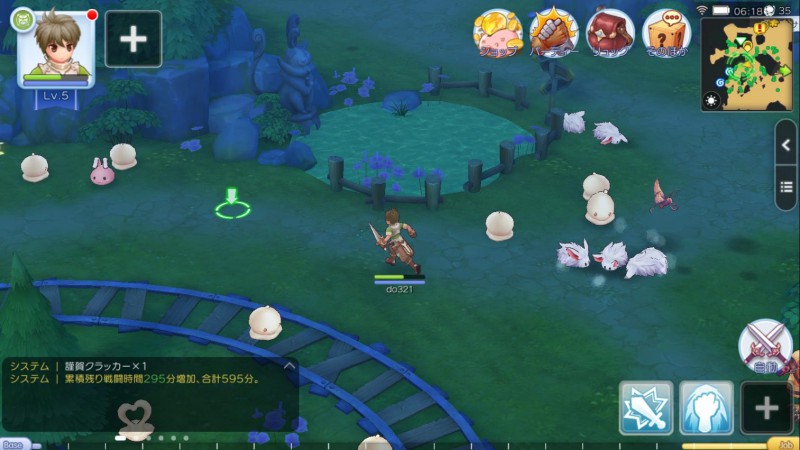
フィールド上をドラッグ操作(左クリック押したまま→マウス移動)します。

スマホと同期して複数端末で遊ぶ
ラグナロク マスターズはアカウント連携をすることで、スマホ(タブレット)とのデータ連携(同期)ができて便利です。
外出先はスマホ、自宅ではBlueStacksを使って大画面で楽しめます。
簡単なデータ連携のやり方を紹介します。
アカウント連携のやり方①(元の端末での設定)
まずは、現在プレイしている端末(スマホやBlueStacks)で、アカウント連携をします。
ゲームを初めてプレイした際に「ゲストプレイ」ではなく、LINE、Twitter、Google、Facebookのどれかでアカウント連携していれば、この操作はいりません。
初期プレイ時のアカウント連携画面
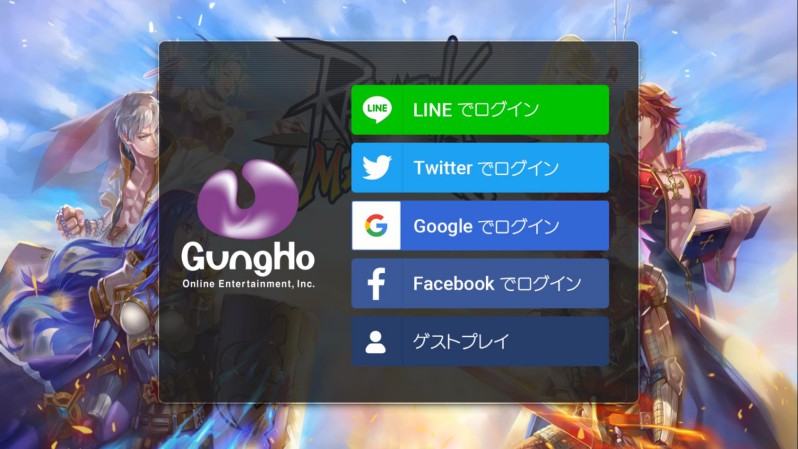
現在プレイしている端末でのアカウント連携のやり方を紹介します。
今回はGoogleアカウントを使います。
- アプリ起動直後の画面の右上にある「矢印で示したアイコン」をクリックします。

- 新たに画面が開きました。
「SNS連携・管理」をクリックします。
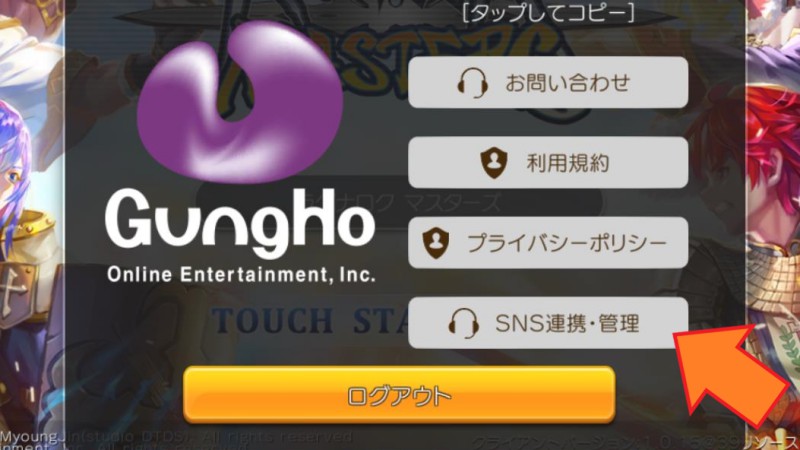
- SNS連携・ゲームデータ管理の画面が開きました。
「SNS連携の管理」をクリックします。
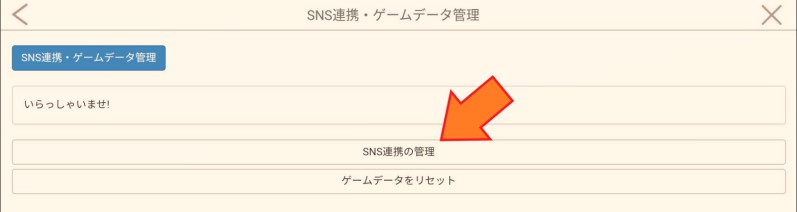
- 「Google」をクリックします。
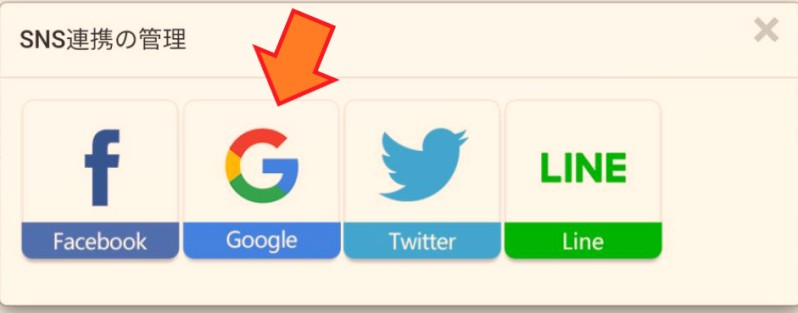
- Googleアカウントの「メールアドレス・パスワード」をそれぞれ入力して、「次へ」をクリックします。
これで現在プレイ中のアカウント連携設定は完了です。
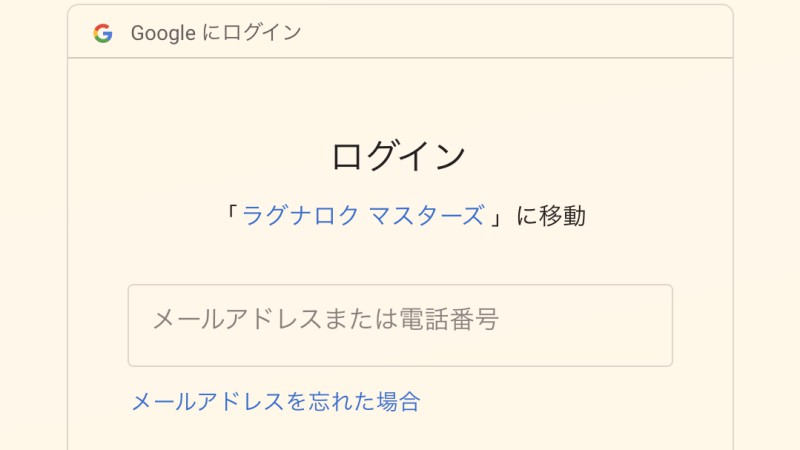
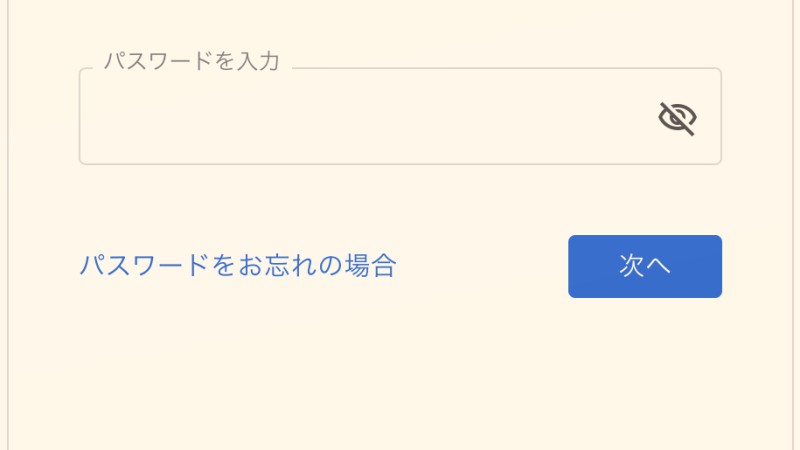
アカウント連携のやり方②(別の端末での設定)
続いて、アカウント連携させたいもう1つの端末(スマホまたはBlueStacksなど)での設定です。
- アプリ起動直後の画面の「Googleでログイン」をクリックします。
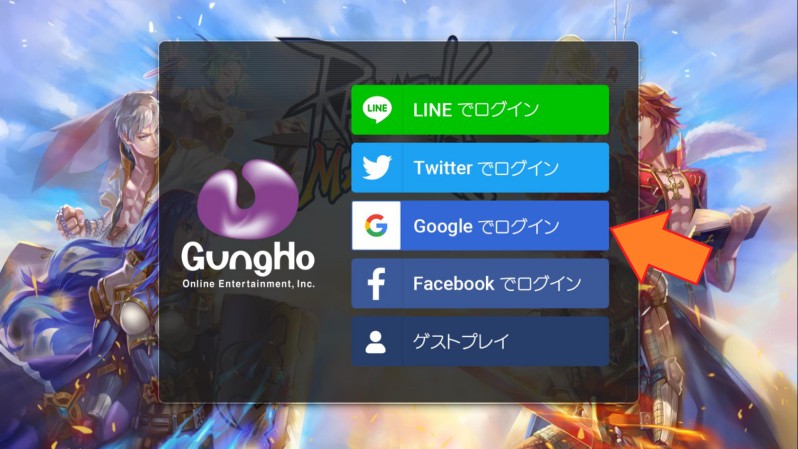
- 先ほど登録したGoogleアカウントの「メールアドレス・パスワード」をそれぞれ入力して、「次へ」をクリックします。
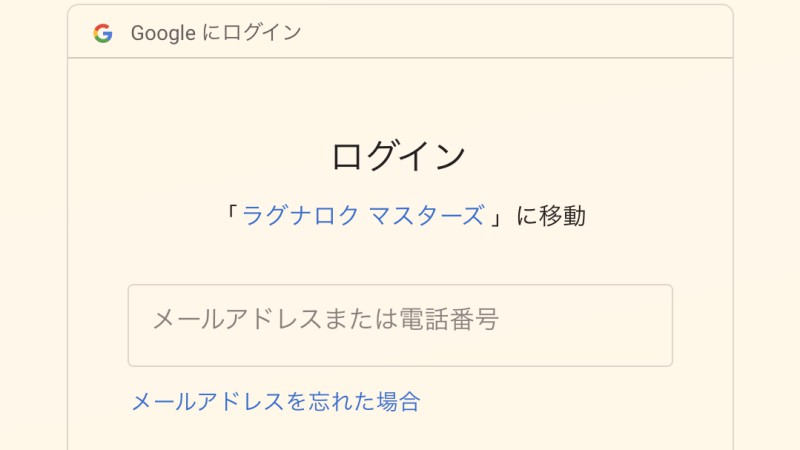
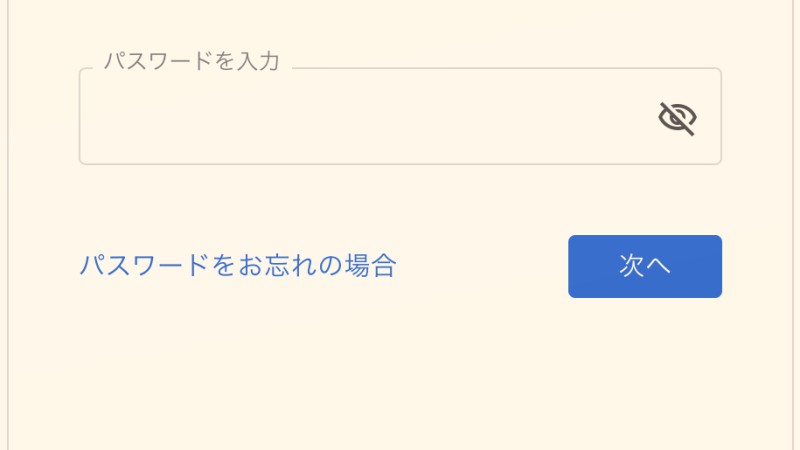
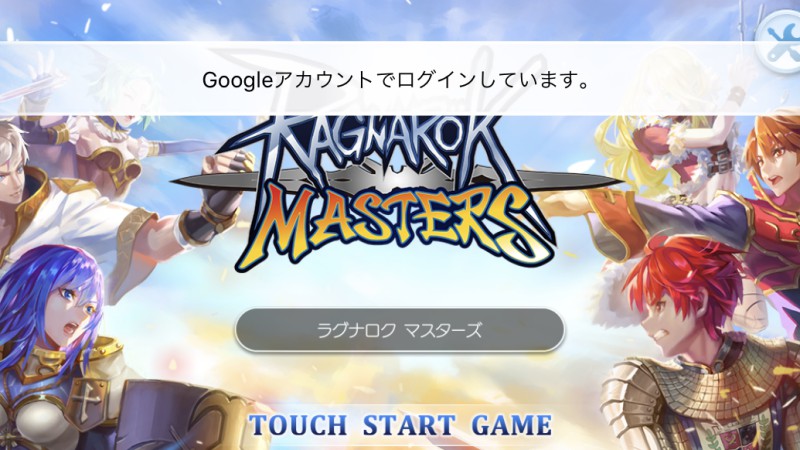
これで元の端末と、新たにアカウント連携設定した端末の両方でプレイできるようになりました。
BlueStacksを使えば、ゲームパッドでも遊べるのでPCの大画面で家庭用ゲーム機感覚で楽しめるかと思います。
以上でラグナロク マスターズ (ラグマス) をBlueStacksでPCプレイする方法の紹介を終わります。
ここまでお読みいただきありがとうございました。
©GungHo Online Entertainment, Inc.











