スマホアプリゲームのレーシングマスター(Racing Master)を、3つのAndroidエミュレーターを使ってそれぞれPCプレイできるか紹介します。
Androidエミュレーターは、GooglePlayストアのアプリゲームをPCで遊べるプラットフォームです。
ここで紹介しているエミュレーターは無料で使えます。
Androidエミュレーターを使うことで、PCの大画面でグラフィックの迫力が増し、マウス・キーボード・ゲームパッド(コントローラー)でゲームを楽しめ、スマホの電池切れ・データ空き容量を気にせず思い切り遊べるといったメリットがあります。
今回は、Bluestacks・LDPlayer・NoxPlayerを使用して、レーシングマスターの動作結果や初期設定状況、それぞれの導入方法について紹介します。
エミュレーターの動作など比較
Bluestacks・LDPlayer・NoxPlayerそれぞれの動作結果、キーボード・ゲームパッド操作の初期設定がされているかについてまとめました。
| 動作 | キーボード操作 初期設定 |
ゲームパッド操作 初期設定 |
|
| Bluestacks (Bluestacks 5 Android 11) |
快適 | あり | なし |
| LDPlayer (LDPlayer 9) |
快適 | あり | なし |
| NoxPlayer (Android 9 64bit) |
快適 | なし | なし |
すべてのエミュレーターで、レーシングマスターを快適に遊ぶことができました。
Bluestacks・LDPlayerで、左右の方向ボタン・アクセル・ブレーキ・ドリフトなどがキーボード操作できるように初期設定されていました。

ゲームを起動したばかりで初回のデータダウンロード中に操作して進めようとすると何度か強制終了することがありましたが、データダウンロードが終わると強制終了せずにプレイできました。
またPCへの発熱・負荷を抑えたい場合は、ゲーム内にある「設定→表示→グラフィック・解像度」で低めに調整すると良いです。
Bluestacksの導入方法
Bluestacksの導入方法について紹介します。
Googleアカウントを用意
Bluestacksでゲームをプレイするには、Googleアカウントが必要です。
Googleアカウントの新規作成方法は、こちらにまとめたので参考にどうぞ。
Bluestacksをダウンロード
BluestacksをPCにダウンロードします。
BlueStacks公式サイトに入り、「Bluestacksをダウンロード」をクリックします。
初期設定とアプリのインストール
Bluestacksを起動し初期設定を行い、アプリをインストールします。
アプリインストールまでのやり方ついては、こちらにまとめたので参考にどうぞ。
キーボード・ゲームパッド操作設定
キーボード・ゲームパッドの操作設定は、必要に応じて追加設定します。
ゲームパッドでキー追加する場合は、方向・アクセル・ブレーキ・ドリフトなどで使う「タップスポット」の設置をオススメします。
キーの追加・変更方法については、こちらにまとめたので参考にどうぞ。
Bluestacks 推奨PCスペック
Bluestacks5 の推奨PCスペックを紹介します。
| Bluestacks5 推奨PCスペック | |
| OS | Windows10 |
| メモリ(RAM) | 8GB |
| ストレージ(HDD/SSD) | SSD (またはFusion/Hybridドライブ) |
| プロセッサー (CPU) |
・シングルスレッドベンチマークスコア1000以上 ・Intel/AMDのマルチコアプロセッサー |
| グラフィック (GPU) |
・ベンチマークスコア750以上 ・Intel/Nvidia/ATI(AMD) |
LDPlayerの導入方法
LDPlayerの導入方法について紹介します。
Googleアカウントを用意
LDPlayerでゲームをプレイするには、Googleアカウントが必要です。
Googleアカウントの新規作成方法は、こちらにまとめたので参考にどうぞ。
LDPlayerをダウンロード
LDPlayerをPCにダウンロードします。
LDPlayerの公式サイトに入り、「Download LDPlayer 9」をクリックします。
初期設定とアプリのインストール
LDPlayerを起動し初期設定を行い、アプリをインストールします。
アプリインストールまでのやり方ついては、こちらにまとめたので参考にどうぞ。
キーボード・ゲームパッド操作設定
キーボード・ゲームパッドの操作設定は、必要に応じて設定します。
ゲームパッドでキー追加する場合は、方向・アクセル・ブレーキ・ドリフトなどで使う「Aのアイコン」の設置をオススメします。
キーの追加・変更方法については、こちらにまとめたので参考にどうぞ。
LDPlayer 推奨PCスペック
LDPlayerの推奨PCスペックを紹介します。
| LDPlayer 推奨PCスペック | |
| OS | Microsoft Windows 10 64bit |
| メモリ(RAM) | 16GB |
| ストレージ(HDD/SSD) | 256GB SSD |
| プロセッサー(CPU) | Intel(R) Core(TM) i5-10400F CPU @ 2.90GHz |
| グラフィック(GPU) | NVIDIA GeForce GTX 1650 |
NoxPlayerの導入方法
NoxPlayerの導入方法について紹介します。
Googleアカウントを用意
NoxPlayerでゲームをプレイするには、Googleアカウントが必要です。
Googleアカウントの新規作成方法は、こちらにまとめたので参考にどうぞ。
NoxPlayerをダウンロード
NoxPlayerをPCにダウンロードします。
NoxPlayer公式サイトに入り、「ダウンロード」をクリックします。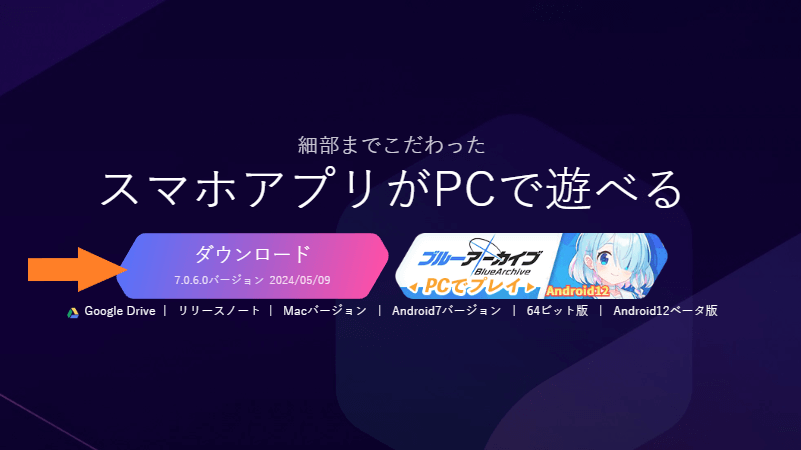
初期設定とアプリのインストール
NoxPlayerを起動し初期設定を行い、アプリをインストールします。
アプリインストールまでのやり方ついては、こちらにまとめたので参考にどうぞ。
キーボード・ゲームパッド操作設定
キーボード・ゲームパッドの操作設定は、必要に応じて設定します。
キー追加する場合は、方向・アクセル・ブレーキ・ドリフトなどで使う「タップ」の設置をオススメします。
キーの追加・変更方法については、こちらにまとめたので参考にどうぞ。
NoxPlayer 推奨PCスペック
NoxPlayerの推奨PCスペックを紹介します。
| NoxPlayer 推奨PCスペック | |
| OS | Windows 8/10 |
| メモリ(RAM) | 8GB |
| ストレージ(HDD/SSD) | 10GB以上の空き容量 |
| プロセッサー (CPU) |
Intel あるいは AMDプロセッサ CPUコア数8個 |
| グラフィックドライバー | OpenGLバージョン 4.3以上 |
| その他 | Surfaceは起動できないモデルが多い |
アカウント連携して複数端末で遊ぶ
レーシングマスターはアカウント連携することで、スマホ(タブレット)とのゲームデータの連携ができて便利です。
外ではスマホ、自宅ではPCの大画面で楽しめます。
アカウント連携のパターン
レーシングマスターのアカウント連携パターンです。
| 項目 | Android (Bluestacks,Galaxy等) |
iOS (iPhone,iPad) |
| 引き継ぎコード | ○ | 〇 |
| NetEase Games | ○ | 〇 |
| ○ | 〇 | |
| X | ○ | 〇 |
| LINE | 〇 | 〇 |
| ○ | × | |
| Apple | × | ○ |
アカウント連携のやり方①
まずは、現在プレイしている端末(スマホ・BlueStacksなど)でアカウント連携します。
今回は引き継ぎコードで行います。
なお、引き継ぎコードを使うことで複数端末で同じデータをプレイできますが、アカウント紛失を防ぐため引き継ぎコードとは別にほかSNSアカウントなどで連携するようにゲーム内でおすすめされておりました。
- タイトル画面の右側にある「アカウント」をクリックします。

- 「引き継ぎコード作成」をクリックします。
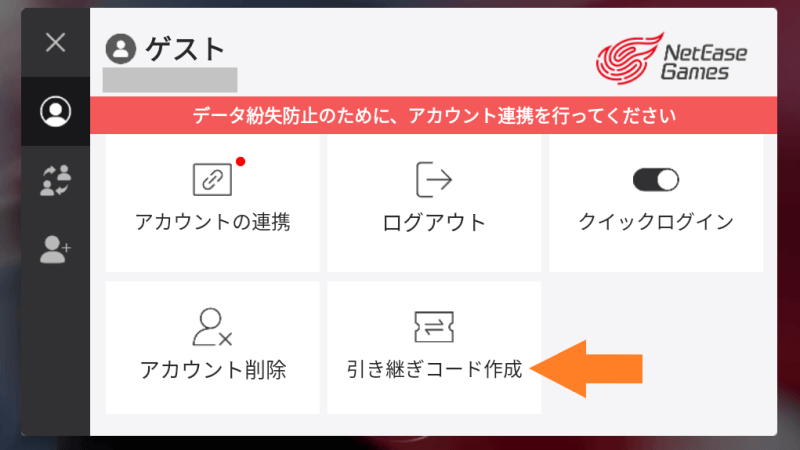
- 「パスワード設定」「もう一度パスワードを入力」に任意のパスワードを入力し、「引き継ぎコード作成」をクリックします。
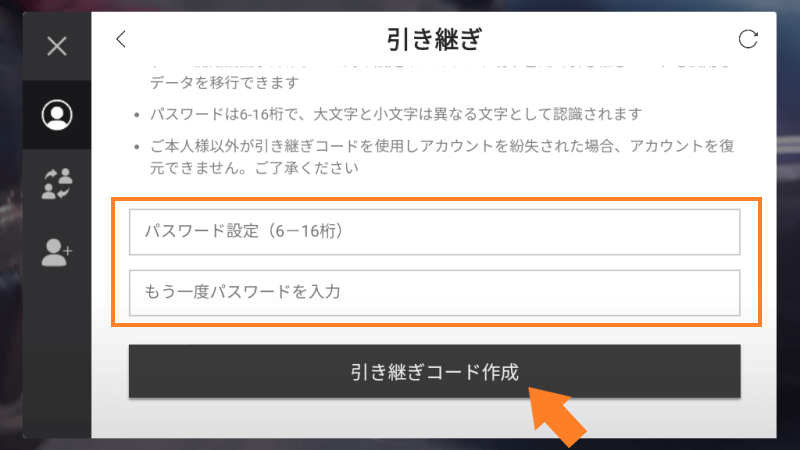
- 引き継ぎコードが表示されたらメモ・スクリーンショットで保存して完了です。
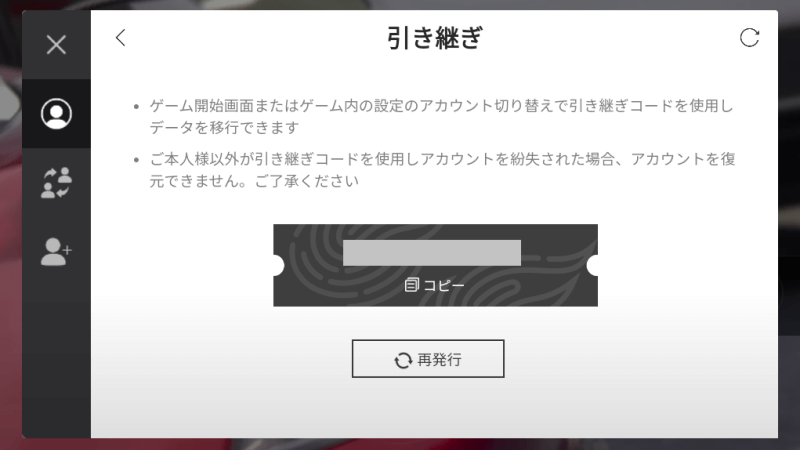
ここまでが現在プレイしている端末の操作です。
アカウント連携のやり方②
続いて、アカウント連携するもう1つの端末の操作です。
- タイトル画面の右側にある「アカウント」をクリックします。

- 左側2段目の「アカウント切り替えのアイコン」をクリックし、「引き継ぎ」をクリックします。
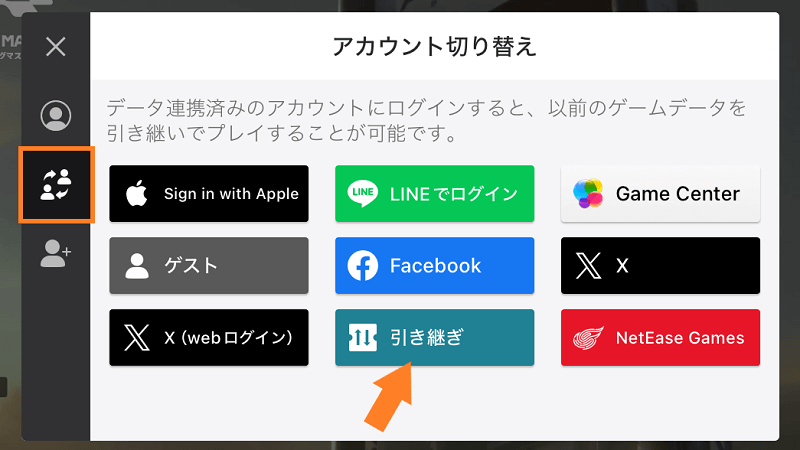
- 先ほど保存した引き継ぎコードと任意で決めたパスワードを入力し、「ログイン」をクリックし完了です。
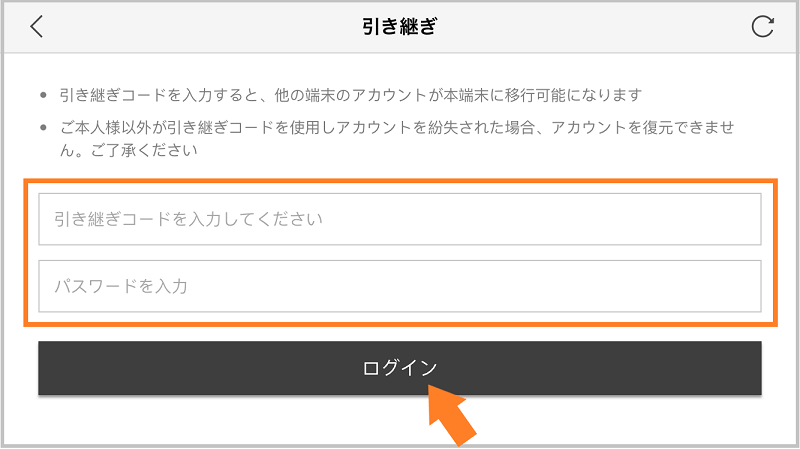
これで複数端末でゲームプレイできるようになりました。
以上で、Bluestacks・LDPlayer・NoxPlayerの3つのエミュレーターにおけるレーシングマスター(Racing Master)の動作結果や初期設定状況、それぞれの導入方法についての紹介を終わります。
Androidエミュレーターは無料で使え、PCの高画質大画面でレーシングマスターが楽しめ電池持ちを気にせずプレイできるなど、スマホ・タブレットとは違った良さがあるのでオススメです。
ここまでお読みいただきありがとうございました。
©Exptional Global











