スマホアプリゲームのONE PIECE バウンティラッシュを、3つのAndroidエミュレーターを使ってそれぞれPCプレイできるか紹介します。
Androidエミュレーターは、GooglePlayストアのアプリゲームをPCで遊べるプラットフォームです。
ここで紹介しているエミュレーターは無料で使えます。
Androidエミュレーターを使うことで、PCの大画面でグラフィックの迫力が増し、マウス・キーボード・ゲームパッド(コントローラー)でゲームを楽しめ、スマホの充電切れ・空き容量を気にせず思い切り遊べるといったメリットがあります。
今回は、Bluestacks・LDPlayer・NoxPlayerを使用して、ONE PIECE バウンティラッシュの動作結果や初期設定状況、それぞれの導入方法について紹介します。
エミュレーターの動作など比較
Bluestacks・LDPlayer・NoxPlayerそれぞれの動作結果、キーボード・ゲームパッド操作の初期設定がされているかについてまとめました。
| 動作 | キーボード操作 初期設定 |
ゲームパッド操作 初期設定 |
|
| Bluestacks (Bluestacks 5 Android 11) |
快適 | なし | なし |
| LDPlayer (LDPlayer 9) |
快適 | あり | なし |
| NoxPlayer (Android 12 64bit) |
快適 | なし | なし |
すべてのエミュレーターで、ONE PIECE バウンティラッシュを快適に遊ぶことができました。
エミュレーターそれぞれの操作感など、好みもあると思うので実際にインストールして体感してもらえたらと思います。
LDPlayerでは、キャラクター移動・視点移動・アクションコマンドなどが、キーボード操作できるように初期設定されていました。
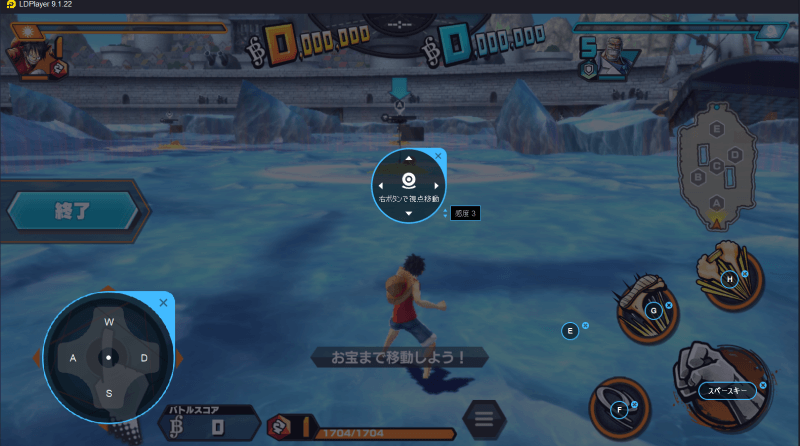
バトル時のキャラクター移動を、キーボード・ゲームパッド操作できると遊びやすいので、キー追加設置をオススメします。
スキル・お宝奪取・回避などのアクションコマンドはクリック操作で行えます。
視点移動はバーチャルパッド以外のゲーム画面を、ドラッグ操作(クリック押したままマウス移動)で行えます。
また、キャラクター移動でキャラクターの向きが変わったときにゲーム画面をクリックすることでキャラクターの向いている方向に視点移動できます。
Bluestacksの導入方法
Bluestacksの導入方法について紹介します。
Googleアカウントを用意
Bluestacksでゲームをプレイするには、Googleアカウントが必要です。
Googleアカウントの新規作成方法は、こちらにまとめたので参考にどうぞ。
Bluestacksをダウンロード
BluestacksをPCにダウンロードします。
BlueStacks公式サイトに入り、「BlueStacksをダウンロード」をクリックします。
初期設定とアプリのインストール
Bluestacksを起動し初期設定を行い、アプリをインストールします。
アプリインストールまでのやり方ついては、こちらにまとめたので参考にどうぞ。
キーボード・ゲームパッド操作設定
キーボード・ゲームパッドの操作設定は、必要に応じて追加設定します。
キー追加する場合は、キャラクター移動で使用する「十字キー」、アクションコマンドで使う「タップスポット」、視点移動には「エイム・視点移動・射撃」や「フリー視点移動」の設置をオススメします。
キーの追加・変更方法については、こちらにまとめたので参考にどうぞ。
Bluestacks 推奨PCスペック
Bluestacks5 の推奨PCスペックを紹介します。
| Bluestacks5 推奨PCスペック | |
| OS | Windows10 |
| メモリ(RAM) | 8GB |
| ストレージ(HDD/SSD) | SSD (またはFusion/Hybridドライブ) |
| プロセッサー (CPU) |
・シングルスレッドベンチマークスコア1000以上 ・Intel/AMDのマルチコアプロセッサー |
| グラフィック (GPU) |
・ベンチマークスコア750以上 ・Intel/Nvidia/ATI(AMD) |
LDPlayerの導入方法
LDPlayerの導入方法について紹介します。
Googleアカウントを用意
LDPlayerでゲームをプレイするには、Googleアカウントが必要です。
Googleアカウントの新規作成方法は、こちらにまとめたので参考にどうぞ。
LDPlayerをダウンロード
LDPlayerをPCにダウンロードします。
LDPlayerの公式サイトに入り、「Download LDPlayer 9」をクリックします。
初期設定とアプリのインストール
LDPlayerを起動し初期設定を行い、アプリをインストールします。
アプリインストールまでのやり方ついては、こちらにまとめたので参考にどうぞ。
キーボード・ゲームパッド操作設定
キーボード・ゲームパッドの操作設定は、必要に応じて設定します。
キー追加する場合は、キャラクター移動で使用する「左スティック(ゲームパッド)」、アクションコマンドで使う「Aのアイコン」、視点移動には「右スティック(ゲームパッド)」の設置をオススメします。
キーの追加・変更方法については、こちらにまとめたので参考にどうぞ。
LDPlayer 推奨PCスペック
LDPlayerの推奨PCスペックを紹介します。
| LDPlayer 推奨PCスペック | |
| OS | Microsoft Windows 10 64bit |
| メモリ(RAM) | 16GB |
| ストレージ(HDD/SSD) | 256GB SSD |
| プロセッサー(CPU) | Intel(R) Core(TM) i5-10400F CPU @ 2.90GHz |
| グラフィック(GPU) | NVIDIA GeForce GTX 1650 |
NoxPlayerの導入方法
NoxPlayerの導入方法について紹介します。
Googleアカウントを用意
NoxPlayerでゲームをプレイするには、Googleアカウントが必要です。
Googleアカウントの新規作成方法は、こちらにまとめたので参考にどうぞ。
NoxPlayerをダウンロード
NoxPlayerをPCにダウンロードします。
NoxPlayer公式サイトに入り、「ダウンロード」をクリックします。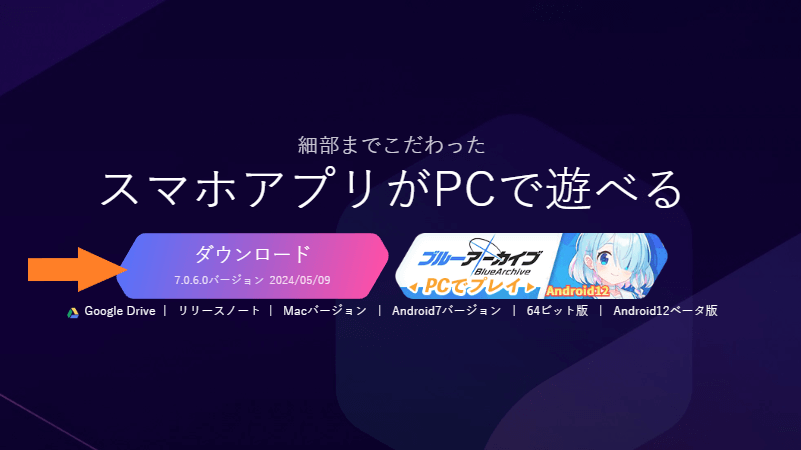
初期設定とアプリのインストール
NoxPlayerを起動し初期設定を行い、アプリをインストールします。
アプリインストールまでのやり方ついては、こちらにまとめたので参考にどうぞ。
キーボード・ゲームパッド操作設定
キーボード・ゲームパッドの操作設定は、必要に応じて設定します。
キー追加する場合は、キャラクター移動で使用する「十字キー」、アクションコマンドで使う「タップ」、視点移動には「シューティングモード」の設置をオススメします。
キーの追加・変更方法については、こちらにまとめたので参考にどうぞ。
NoxPlayer 推奨PCスペック
NoxPlayerの推奨PCスペックを紹介します。
| NoxPlayer 推奨PCスペック | |
| OS | Windows 8/10 |
| メモリ(RAM) | 8GB |
| ストレージ(HDD/SSD) | 10GB以上の空き容量 |
| プロセッサー (CPU) |
Intel あるいは AMDプロセッサ CPUコア数8個 |
| グラフィックドライバー | OpenGLバージョン 4.3以上 |
| その他 | Surfaceは起動できないモデルが多い |
アカウント連携して複数端末で遊べるか
アカウント連携を行い、複数端末でデータ同期して遊べるか確認しましたができませんでした。
「引継ぎID/パスワード」「Facebook」「Google」「Apple」でのアカウント連携ができますが、試しにFacebookアカウントを使って連携し、引継ぎ先にアカウント連携したところ元端末では元データでプレイできませんでした。
以上で、Bluestacks・LDPlayer・NoxPlayerの3つのエミュレーターにおけるONE PIECE バウンティラッシュの動作結果や初期設定状況、それぞれの導入方法についての紹介を終わります。
Androidエミュレーターは無料で使え、PCの高画質大画面で人気キャラクターたちのかっこいいアクションバトルが楽しめ、電池持ち・アプリ容量を気にせずプレイできるなど、スマホ・タブレットとは違った良さがあるのでオススメです。
ここまでお読みいただきありがとうございました。
©尾田栄一郎/集英社・フジテレビ・東映アニメーション ©BANDAI NAMCO Entertainment Inc.










