NoxPlayerを使ってアプリゲームを操作するときに、マウスのほかにキーボードやゲームパッド(コントローラー)が使えます。
キーボード・ゲームパッドのキーマッピング設定の確認・追加・変更方法、便利な仮想キーについて紹介します。
初期設定されている仮想キーの確認方法
NoxPlayerでは、ゲームによって予め仮想キーが初期設定されてます。
確認方法は、ゲームプレイ中に画面右上の「仮想キー(キーボードのアイコン)」をクリックします。
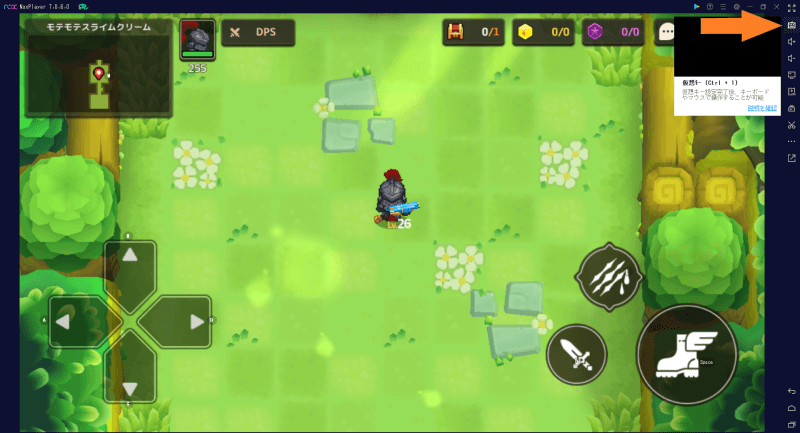
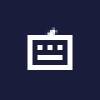
画面右側に仮想キーのメニューが展開され、ゲーム画面上に登録されている仮想キーが表示され確認できます。
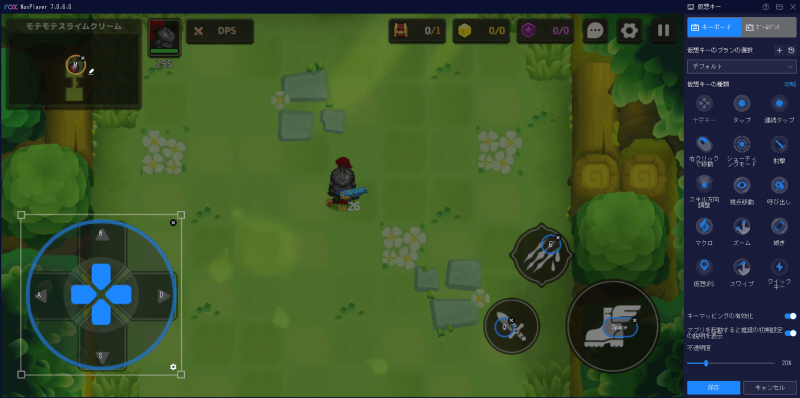
ゲームプレイ中に仮想キーを表示させるには、仮想キーのメニュー下側にある「不透明度」の%ゲージを調整します。数字を上げると仮想キーを濃く表示できます。
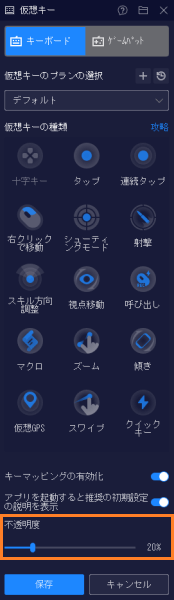
%を調整後「保存」をクリックします。
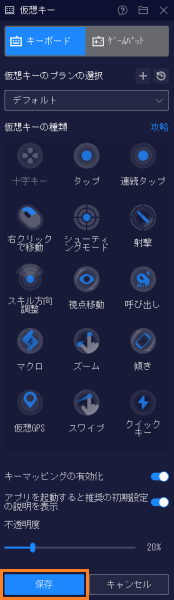
ゲームパッドの仮想キー確認方法は、ゲームプレイ中に画面左上の「コントローラー設定」をクリックします。
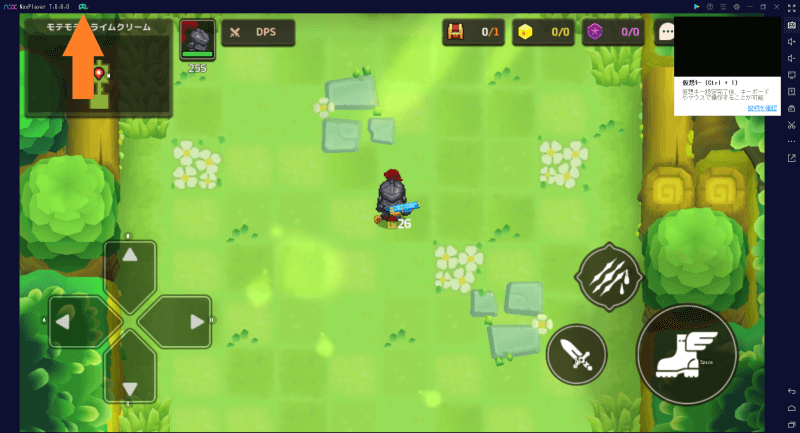
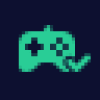
または、仮想キーのメニューが展開されているときに、メニュー一覧の「ゲームパッド」をクリックします。
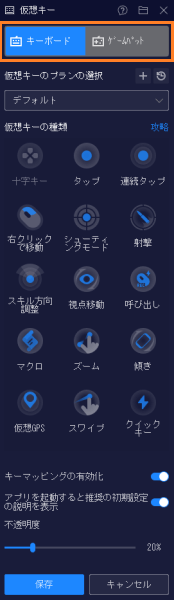
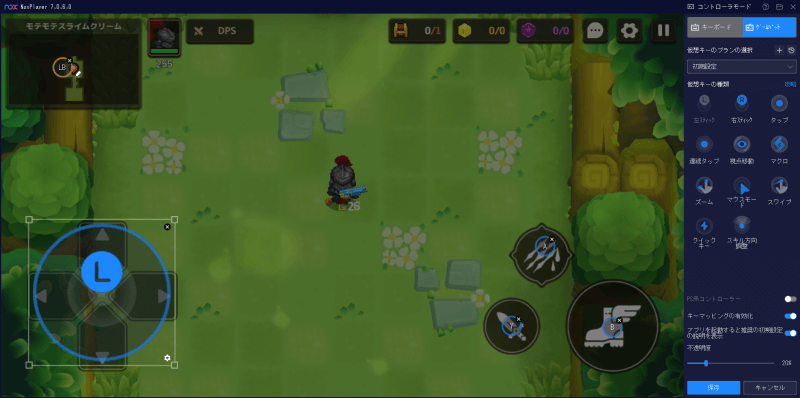
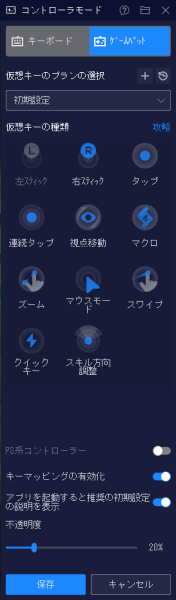
仮想キーの編集方法
仮想キーの編集方法は、ゲームプレイ中に「仮想キー(キーボードのアイコン)」をクリックし、画面右側に仮想キーのメニューが表示されているときに行えます。
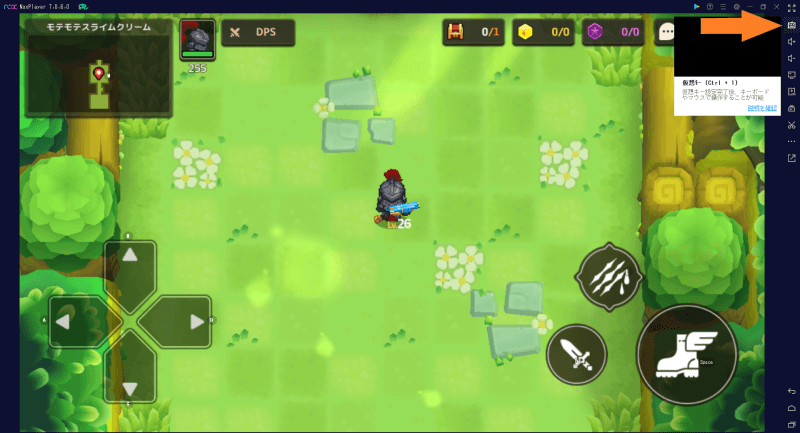
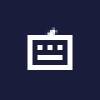
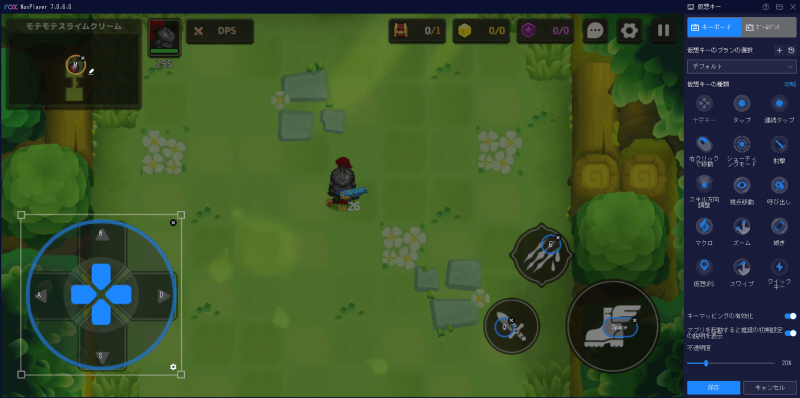
仮想キーの追加方法
仮想キーの追加方法を紹介します。
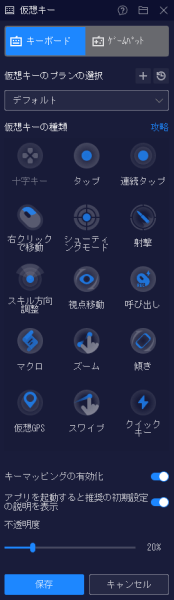
マウスカーソルを仮想キーのアイコンに合わせると、仮想キーの詳細確認できます。
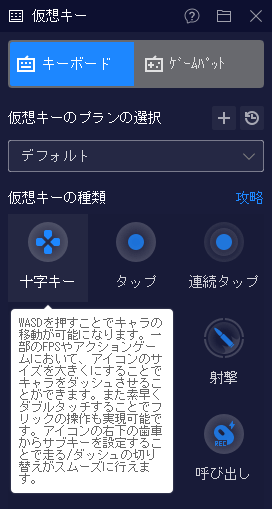
「十字キー」「タップ」などの追加登録したい仮想キーを、ゲーム画面上にドラッグ操作(クリック押したままマウス移動)で配置します。
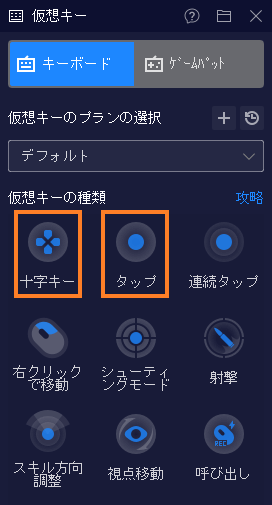
「十字キー」を追加
キャラクター移動操作で使う「十字キー」を配置します。
「十字キー」を、ドラッグ操作でゲーム画面のバーチャルパッド(十字キー)がある位置に配置します。
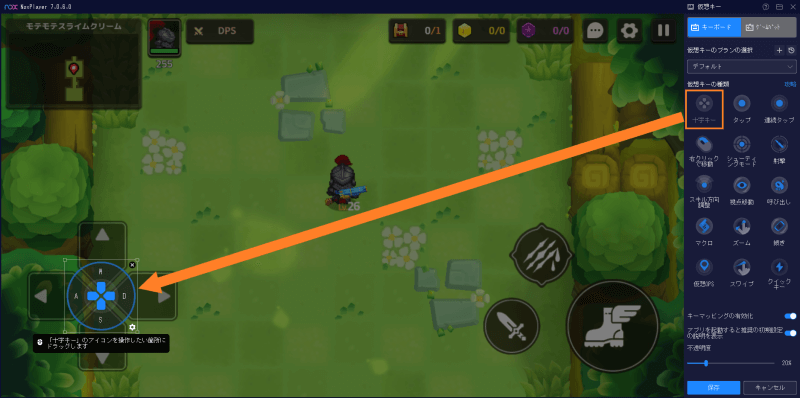
ゲームによっては、配置した仮想キー「十字キー」のサイズをゲーム画面のバーチャルパッドに合わせて調整する必要があります。
「十字キー」の周りを囲む白線の四角形にドラッグ操作でサイズ調整できます。
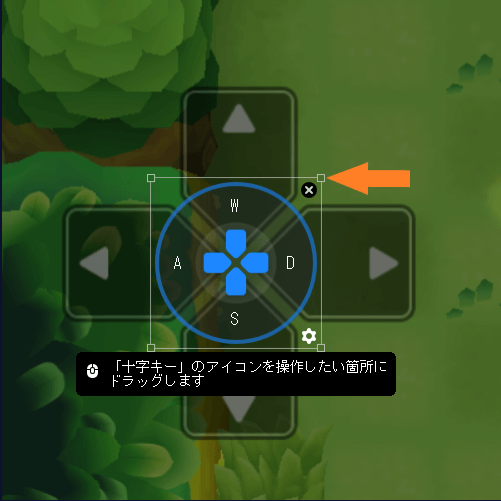
「十字キー」が大きくなりました。
キャラクター移動操作は「WASDキー」で行えます。
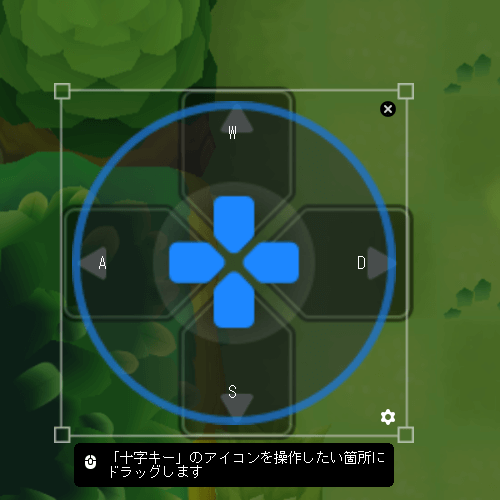
「保存」をクリックして完了です。
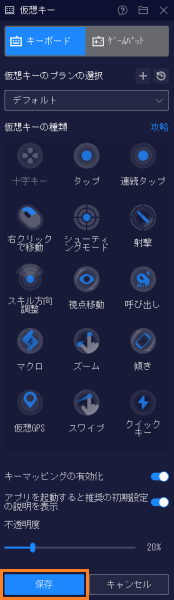
「タップ」を追加
設定したキーを押すことでタップ操作する「タップ」を配置します。
「タップ」をドラッグ操作で配置するか、ゲーム画面を直接クリックして配置します。
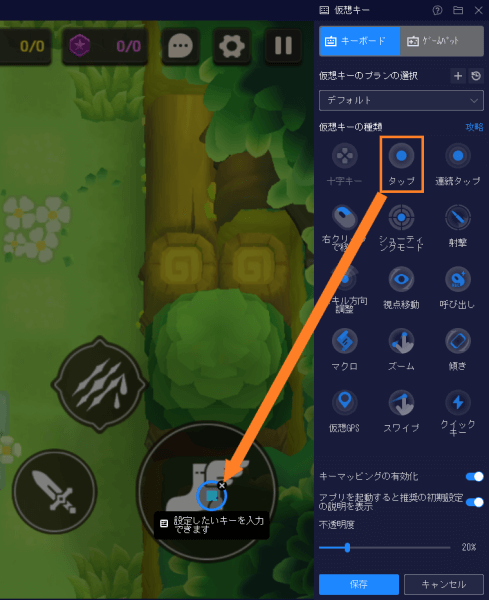
「タップ」を配置後、キーボードでキー入力します。
「スペースキー」を登録しました。
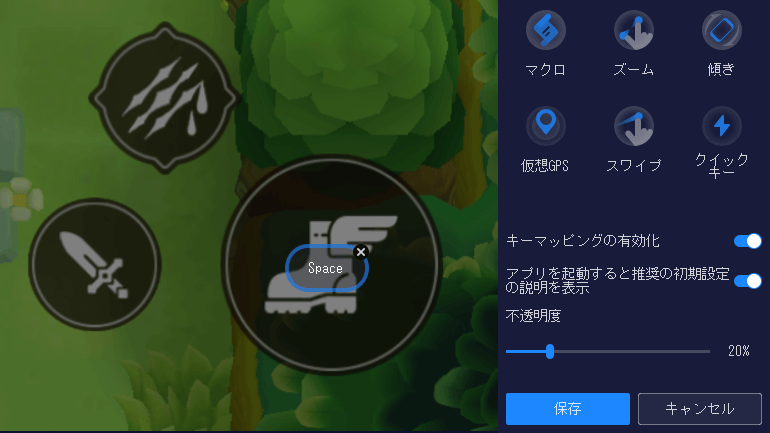
「保存」をクリックして完了です。
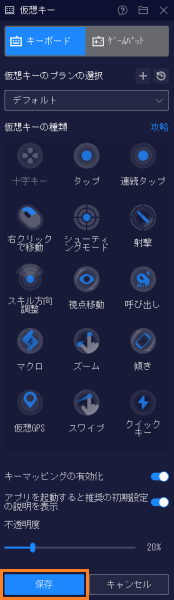
上記のように仮想キーの追加登録は、メニュー画面から仮想キーをドラッグ操作でゲーム画面に配置、キー入力、保存で行えます。
キーボード操作のほか、マウス右クリック・ホイールクリック・ホイール上下回転などのマウス操作も登録できます。
ゲームパッドのボタン追加登録も同様に、仮想キーをドラッグ操作で配置後、ゲームパッドのボタン入力、保存で行えます。
ゲームパッドのボタン登録は、左右スティック、スティック押し込みも登録できます。
初期設定の復元方法
仮想キーが初期設定されているアプリで、仮想キーを編集したあとに初期設定に復元する方法は、仮想キーのメニュー右上にある「復元」をクリックします。
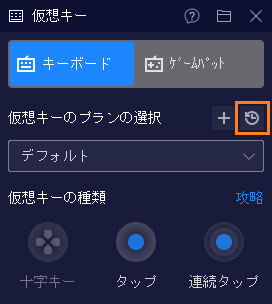
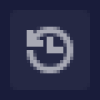
「保存」をクリックして完了です。
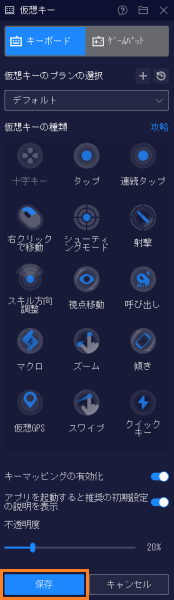
仮想キー(キーボード)
キーボードの仮想キーをいくつか紹介します。
タップ
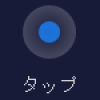
設定したキーを押すことで、タップ操作できる仮想キーです。
十字キー
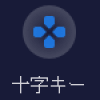
キャラクター移動操作の仮想キーです。
初期設定は「WASDキー」です。
ゲーム画面のバーチャルパッドに仮想キー「十字キー」を設置します。
ゲームによっては、配置した「十字キー」のサイズをゲーム画面のバーチャルパッドに合わせて調整する必要があります。
「十字キー」の周りを囲む白線の四角形にドラッグ操作でサイズ調整できます。
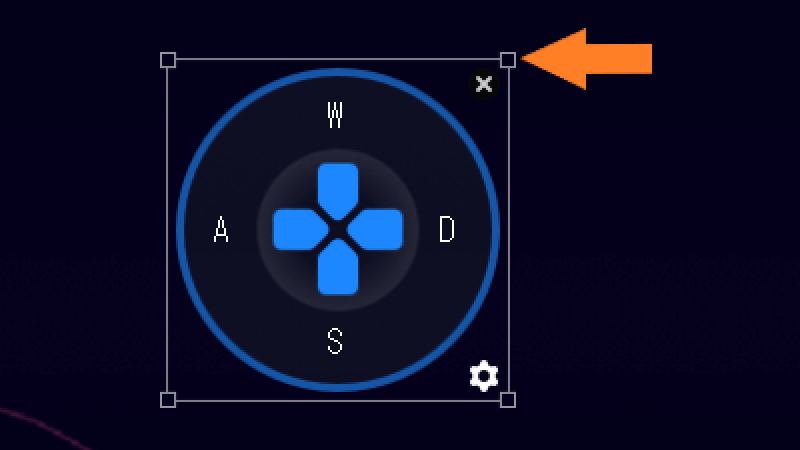
シューティングモード
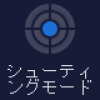
シューティングゲーム、3DのMMORPGなどの視点操作に便利な仮想キーです。
「シューティングモードモード」をONにすると、画面上からマウスカーソル消えマウスカーソル操作が無効になり、マウス移動で視点操作・照準移動できます。
ON/OFF切替の初期設定は「F1キー」です。
感度設定されており(初期値:縦軸25,横軸25)、縦軸横軸のゲージを動かして感度調整できます。数字を上げると感度が上がります。
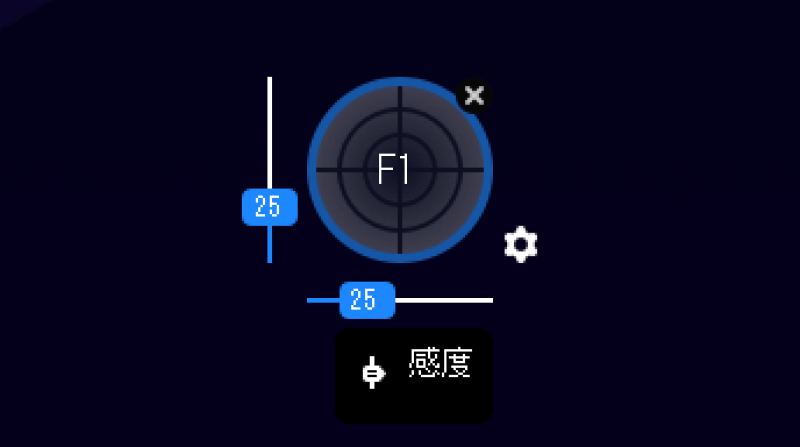
射撃
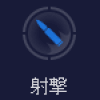
「シューティングモードモード」をONにしているとき、「左クリック」で射撃(タップ操作)できる仮想キーです。
初期設定は「左クリック」で設定されており変更不可です。
ズーム
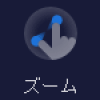
ゲーム画面のズームイン・ズームアウトできる仮想キーです。
初期設定は「ズームイン(Pキー)」「ズームアウト(Oキー)」です。
または「ズームイン(Ctrlキー+マウスホイール↑)」「ズームアウト(Ctrlキー+マウスホイール↓)」でもできます。
スキル方向調整
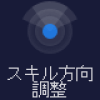
MOBAゲームやRPGなどで、方向指定してスキル発動できる仮想キーです。
初期設定はキー指定されていないので、好みのキーを入力して設定します。
仮想キー左の縦軸ゲージ(初期値:60)を動かすとスキル範囲を調整できます。数字を上げると範囲が広がります。
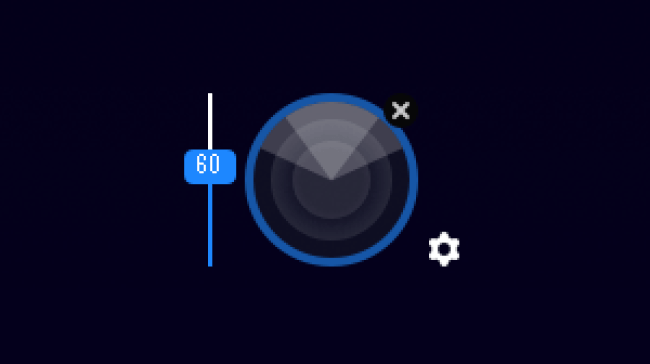
仮想キー右下の歯車アイコンをクリックすることで、モード変更できます。
・自動発動モード…キー押し込み→マウス移動でスキル方向指定→キー離してスキル発動。
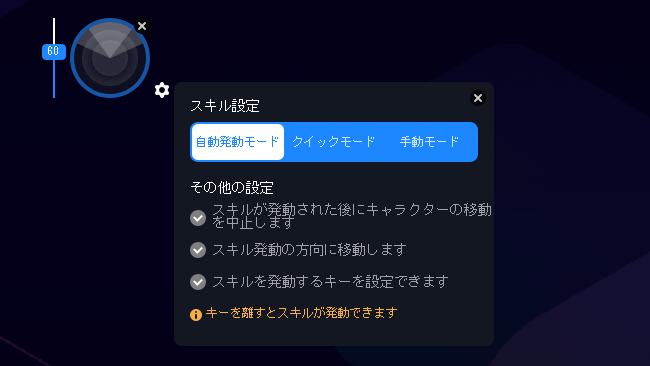
・クイックモード…キー押すとスキル発動。
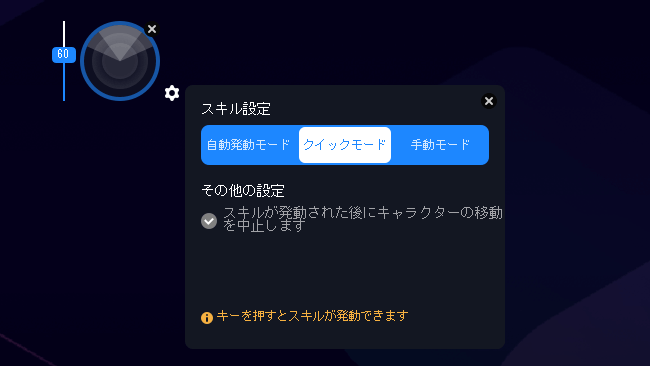
・手動モード…キー押して離す→マウス移動でスキル方向指定→再度キー押して(もしくは左クリックで)スキル発動。
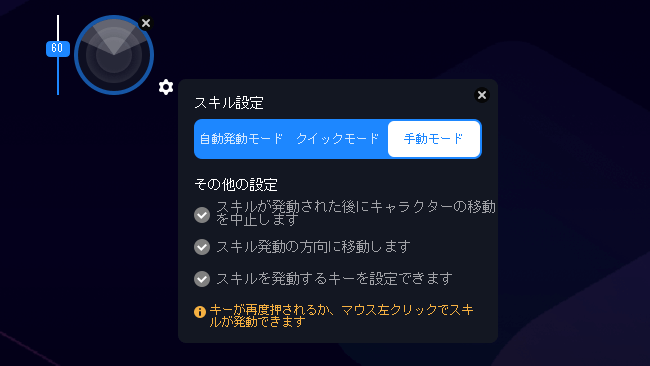
仮想キー(ゲームパッド)
ゲームパッドの仮想キーをいくつか紹介します。
タップ
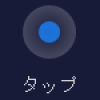
設定したキーを押すことで、タップ操作できる仮想キーです。
左スティック
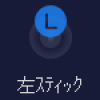
左スティックでキャラクター移動操作できる仮想キーです。
ゲーム画面のバーチャルパッドに仮想キー「左スティック」を設置します。
ゲームによっては、配置した「左スティック」のサイズをゲーム画面のバーチャルパッドに合わせて調整する必要があります。
「左スティック」の周りを囲む白線の四角形にドラッグ操作でサイズ調整できます。
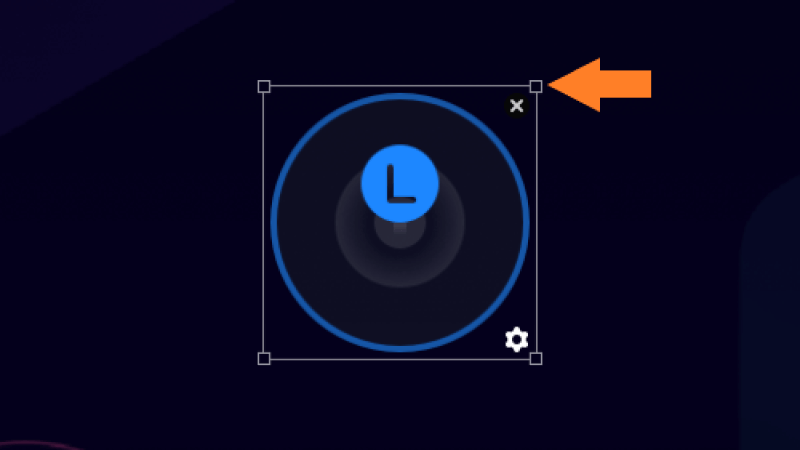
右スティック
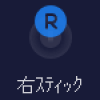
右スティックで視点操作できる仮想キーです。
シューティングゲーム、3DのMMORPGなどの視点操作に便利です。
仮想キー左の縦軸ゲージ(初期値:50)を動かすと感度を調整できます。数字を上げると感度が上がります。
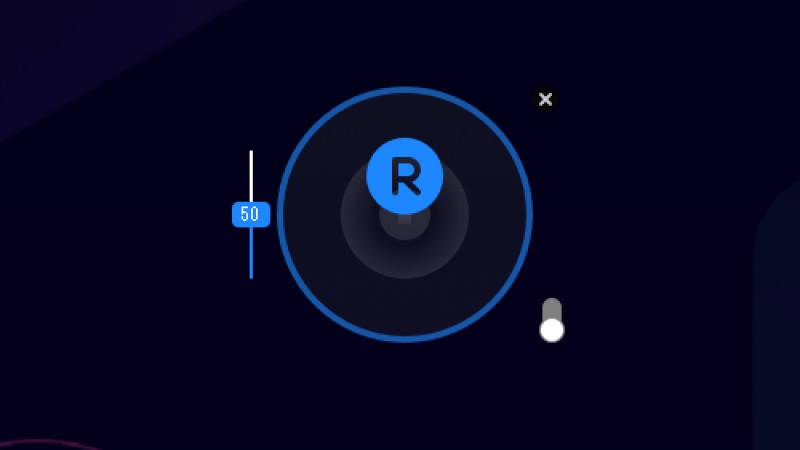
スキル方向調整
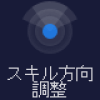
MOBAゲームやRPGなどで、方向指定してスキル発動できる仮想キーです。
初期設定はキー指定されていないので、好みのキーを入力して設定します。
仮想キー左の縦軸ゲージ(初期値:60)を動かすとスキル範囲を調整できます。数字を上げると範囲が広がります。
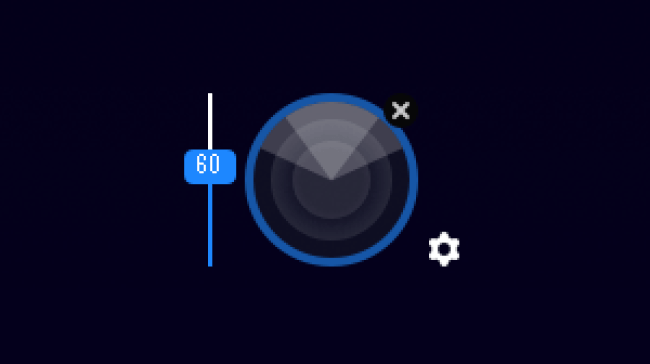
仮想キー右下の歯車アイコンをクリックすることで、モード変更できます。
・手動モード…キー押して離す→右スティックでスキル方向指定→再度キー押してスキル発動。
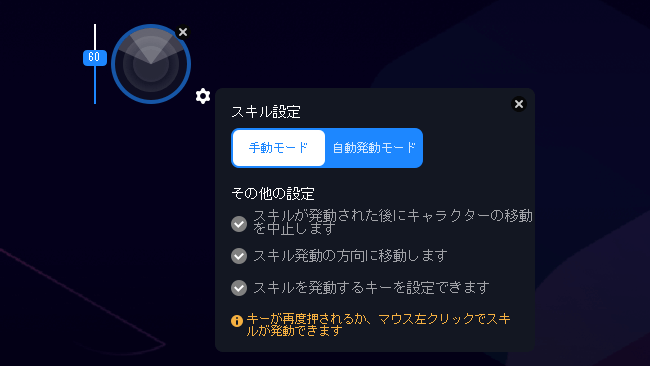
・自動発動モード…キー押し込み→右スティックでスキル方向指定→キー離してスキル発動。
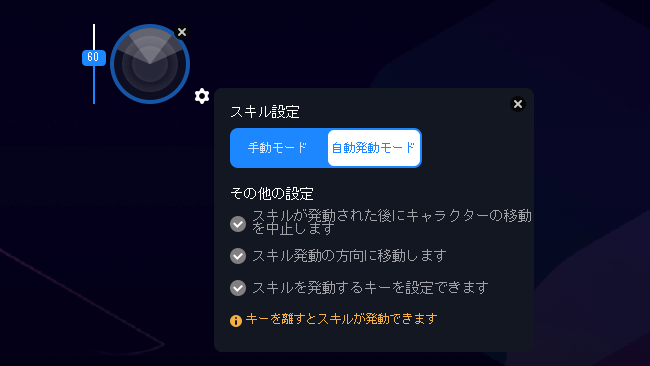
以上で、NoxPlayerのキーボード・ゲームパッドのキーマッピング設定の確認・追加・変更方法、便利な仮想キーの紹介を終わります。
ここまでお読みいただきありがとうございました。
©bignox.com , ©Kong Studios, Inc.












