スマホアプリゲームのモバイル·レジェンド:Bang Bang (Mobile Legends: Bang Bang)を、3つのAndroidエミュレーターを使ってそれぞれPCプレイできるか紹介します。
Androidエミュレーターは、GooglePlayストアのアプリゲームをPCで遊べるプラットフォームです。
ここで紹介しているエミュレーターは無料で使えます。
Androidエミュレーターを使うことで、PCの大画面でグラフィックの迫力が増し、マウス・キーボード・ゲームパッド(コントローラー)でゲームを楽しめ、スマホの電池切れ・データ空き容量を気にせず思い切り遊べるといったメリットがあります。
今回は、Bluestacks・LDPlayer・NoxPlayerを使用して、モバイル·レジェンドの動作結果や初期設定状況、それぞれの導入方法について紹介します。
エミュレーターの動作など比較
Bluestacks・LDPlayer・NoxPlayerそれぞれの動作結果、キーボード・ゲームパッド操作の初期設定がされているかについてまとめました。
| 動作 | キーボード操作 初期設定 |
ゲームパッド操作 初期設定 |
|
| Bluestacks (Bluestacks 5 Android 11) |
快適 | あり | なし |
| LDPlayer (LDPlayer 9) |
快適 | あり | あり |
| NoxPlayer (Android 12 64bit) |
快適 | あり | なし |
すべてのエミュレーターで、モバイル·レジェンドを快適に遊ぶことができました。
エミュレーターそれぞれの操作感など、好みもあると思うので実際にインストールして体感してもらえたらと思います。
すべてのエミュレーターで、バトル時の移動・通常攻撃・スキル発動/取得などが、キーボード操作できるように初期設定されていました。
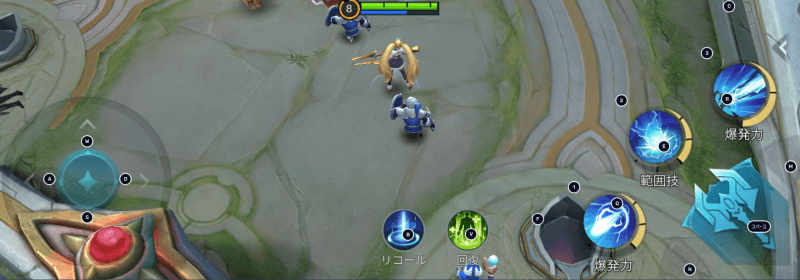
また、使えるスキル数(3つ/4つ)・移動操作(WASDキー/マウス右クリック)の切替できるように設定されていました。
操作するキーの数が多いため、すべてを操作するのが難しい場合はヒーロー移動のみをキーボード操作で、スキル取得・装備購入などをマウスクリック、スキル発動場所指定をドラッグ(クリック押したままマウス移動)でも十分楽しめます。
Bluestacksの導入方法
Bluestacksの導入方法について紹介します。
Googleアカウントを用意
Bluestacksでゲームをプレイするには、Googleアカウントが必要です。
Googleアカウントの新規作成方法は、こちらにまとめたので参考にどうぞ。
Bluestacksをダウンロード
BluestacksをPCにダウンロードします。
BlueStacks公式サイトに入り、「Bluestacksをダウンロード」をクリックします。
初期設定とアプリのインストール
Bluestacksを起動し初期設定を行い、アプリをインストールします。
アプリインストールまでのやり方ついては、こちらにまとめたので参考にどうぞ。
キーボード・ゲームパッド操作設定
キーボード・ゲームパッドの操作設定は、必要に応じて追加設定します。
キーの追加・変更方法については、こちらにまとめたので参考にどうぞ。
Bluestacks 推奨PCスペック
Bluestacks5 の推奨PCスペックを紹介します。
| Bluestacks5 推奨PCスペック | |
| OS | Windows10 |
| メモリ(RAM) | 8GB |
| ストレージ(HDD/SSD) | SSD (またはFusion/Hybridドライブ) |
| プロセッサー (CPU) |
・シングルスレッドベンチマークスコア1000以上 ・Intel/AMDのマルチコアプロセッサー |
| グラフィック (GPU) |
・ベンチマークスコア750以上 ・Intel/Nvidia/ATI(AMD) |
LDPlayerの導入方法
LDPlayerの導入方法について紹介します。
Googleアカウントを用意
LDPlayerでゲームをプレイするには、Googleアカウントが必要です。
Googleアカウントの新規作成方法は、こちらにまとめたので参考にどうぞ。
LDPlayerをダウンロード
LDPlayerをPCにダウンロードします。
LDPlayerの公式サイトに入り、「Download LDPlayer 9」をクリックします。
初期設定とアプリのインストール
LDPlayerを起動し初期設定を行い、アプリをインストールします。
アプリインストールまでのやり方ついては、こちらにまとめたので参考にどうぞ。
キーボード・ゲームパッド操作設定
キーボード・ゲームパッドの操作設定は、必要に応じて設定します。
キーの追加・変更方法については、こちらにまとめたので参考にどうぞ。
LDPlayer 推奨PCスペック
LDPlayerの推奨PCスペックを紹介します。
| LDPlayer 推奨PCスペック | |
| OS | Microsoft Windows 10 64bit |
| メモリ(RAM) | 16GB |
| ストレージ(HDD/SSD) | 256GB SSD |
| プロセッサー(CPU) | Intel(R) Core(TM) i5-10400F CPU @ 2.90GHz |
| グラフィック(GPU) | NVIDIA GeForce GTX 1650 |
NoxPlayerの導入方法
NoxPlayerの導入方法について紹介します。
Googleアカウントを用意
NoxPlayerでゲームをプレイするには、Googleアカウントが必要です。
Googleアカウントの新規作成方法は、こちらにまとめたので参考にどうぞ。
NoxPlayerをダウンロード
NoxPlayerをPCにダウンロードします。
NoxPlayer公式サイトに入り、「ダウンロード」をクリックします。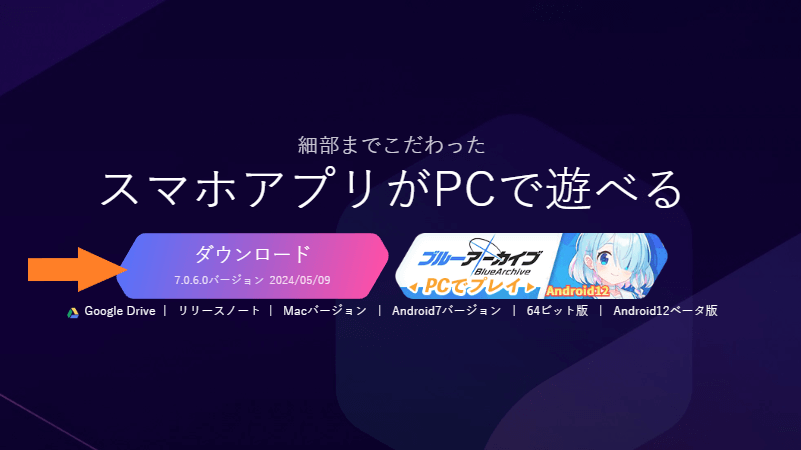
初期設定とアプリのインストール
NoxPlayerを起動し初期設定を行い、アプリをインストールします。
アプリインストールまでのやり方ついては、こちらにまとめたので参考にどうぞ。
キーボード・ゲームパッド操作設定
キーボード・ゲームパッドの操作設定は、必要に応じて設定します。
キーの追加・変更方法については、こちらにまとめたので参考にどうぞ。
NoxPlayer 推奨PCスペック
NoxPlayerの推奨PCスペックを紹介します。
| NoxPlayer 推奨PCスペック | |
| OS | Windows 8/10 |
| メモリ(RAM) | 8GB |
| ストレージ(HDD/SSD) | 10GB以上の空き容量 |
| プロセッサー (CPU) |
Intel あるいは AMDプロセッサ CPUコア数8個 |
| グラフィックドライバー | OpenGLバージョン 4.3以上 |
| その他 | Surfaceは起動できないモデルが多い |
アカウント連携して複数端末で遊ぶ
モバイル·レジェンドはアカウント連携することで、スマホ(タブレット)とのゲームデータの連携ができて便利です。
外ではスマホ、自宅ではPCの大画面で楽しめます。
アカウント連携のパターン
モバイル·レジェンドのアカウント連携パターンです。
| 項目 | Android (Bluestacks,Galaxy等) |
iOS (iPhone,iPad) |
| Moonton | 〇 | 〇 |
| VK | ○ | ○ |
| ○ | ○ | |
| TikTok | ○ | ○ |
| Telegram |
○ | ○ |
| ○ | ○ | |
| Apple | × | 〇 |
| Game Center | × | 〇 |
アカウント連携のやり方①
まずは、現在プレイしている端末(スマホ・BlueStacksなど)で、アカウント連携設定をします。
今回は、Facebookアカウントで行います。
- ホーム画面左上の「アバターアイコン」をクリックします。
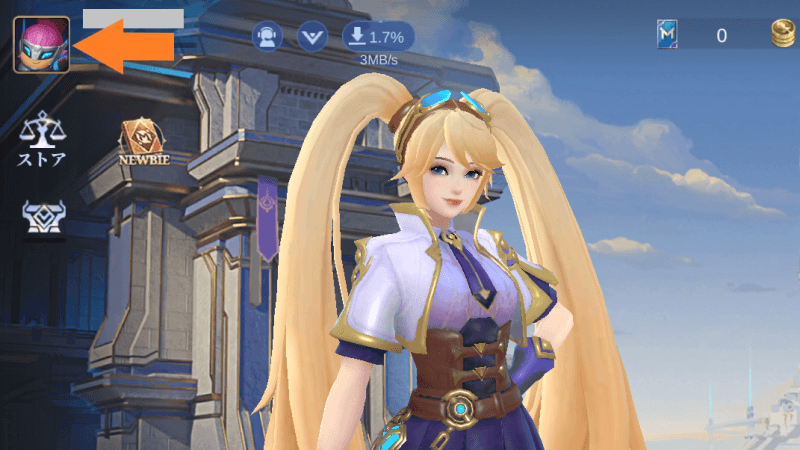
- プロフィールの画面が表示されたら、左側にある「アカウント」をクリックします。
アカウント設定画面にあるFacebookアカウントの「タップして連携」をクリックします。
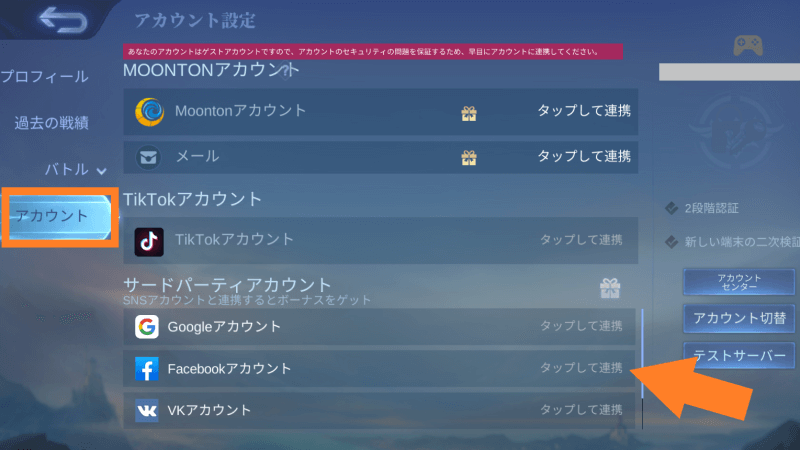
- 「アカウントを連携してFacebookアバターを同期」か「アカウント連携のみ」のどちらかを選択して、お持ちのFacebookアカウント情報を入力しログインできたら完了です。
ここまでが現在プレイしている端末の操作です。
アカウント連携のやり方②
続いて、アカウント連携するもう1つの端末の操作です。
- ゲームを起動し初回のキャラクター作成の画面の右下にある「既存のアカウントにログイン」をクリックします。
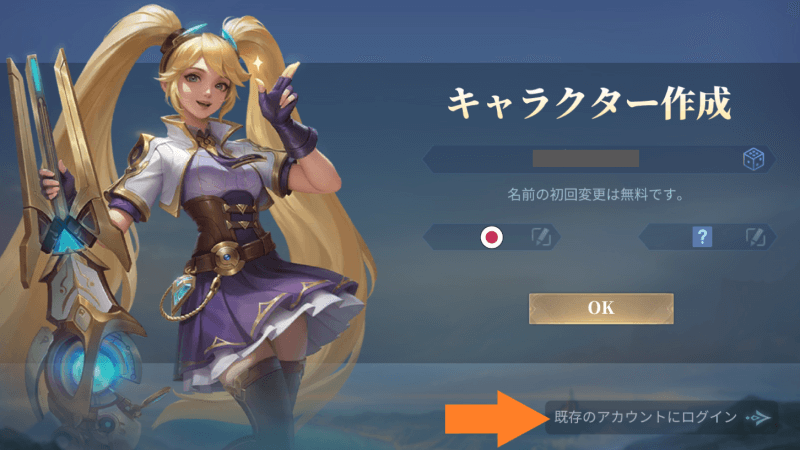
- アカウント切替画面の「Facebookアカウント」をクリックします。
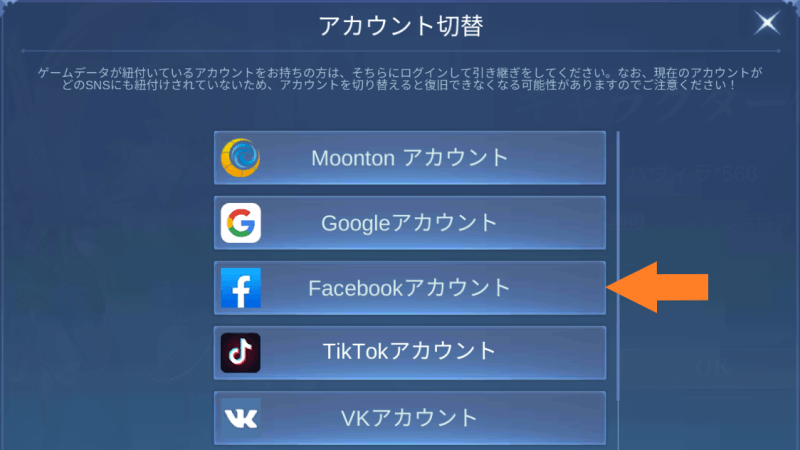
- 先ほどログインしたFacebookアカウント情報でログインします。
これで複数端末で同じデータを使ってゲームプレイできるようになりました。
以上で、Bluestacks・LDPlayer・NoxPlayerの3つのエミュレーターにおけモバイル·レジェンド:Bang Bangの動作結果や初期設定状況、それぞれの導入方法についての紹介を終わります。
Androidエミュレーターは無料で使え、PCの高画質大画面でモバイル·レジェンドの、5vs5のマルチプレイ対戦が楽しめ電池持ちを気にせず長時間プレイできるなど、スマホ・タブレットとは違った良さがあるのでオススメです。
ここまでお読みいただきありがとうございました。
©Moonton












