スマホアプリゲームのドールズフロントライン (ドルフロ)を、AndroidエミュレーターBlueStacksを使ってPCでプレイする方法を紹介します。
Androidエミュレーターは、GooglePlayストアのアプリゲームをPCで遊べるプラットフォームで無料で利用できます。
Androidエミュレーターを使うことで、PCの大画面でグラフィックの迫力が増し、マウス・キーボード・ゲームパッド(コントローラー)でゲームを楽しめ、スマホの電池切れ・データ空き容量を気にせず思い切り遊べるといったメリットがあります。
Bluestacksの導入方法
Bluestacksの導入方法について紹介します。
Googleアカウントを用意
Bluestacksでゲームをプレイするには、Googleアカウントが必要です。
Googleアカウントの新規作成方法は、こちらにまとめたので参考にどうぞ。
Bluestacksをダウンロード
BluestacksをPCにダウンロードします。
BlueStacks公式サイトに入り、「BlueStacksをダウンロード」をクリックします。
初期設定とアプリのインストール
Bluestacksを起動し初期設定を行い、アプリをインストールします。
アプリインストールまでのやり方ついては、こちらにまとめたので参考にどうぞ。
キーボード・ゲームパッド操作設定
キーボード・ゲームパッドの操作設定は、必要に応じて追加設定します。
キー追加する場合は、画面の拡大・縮小に便利な「ズーム」の設置をオススメします。
キーの追加・変更方法については、こちらにまとめたので参考にどうぞ。
操作方法
ドールズフロントラインのBlueStacksの操作は、マウスとキーボードで遊べます。
マウス操作は、選択箇所にマウスカーソルを合わせてクリックします。
作戦時のマップ画面です。移動させたいキャラクターをクリックして、移動するマス目をクリックします。
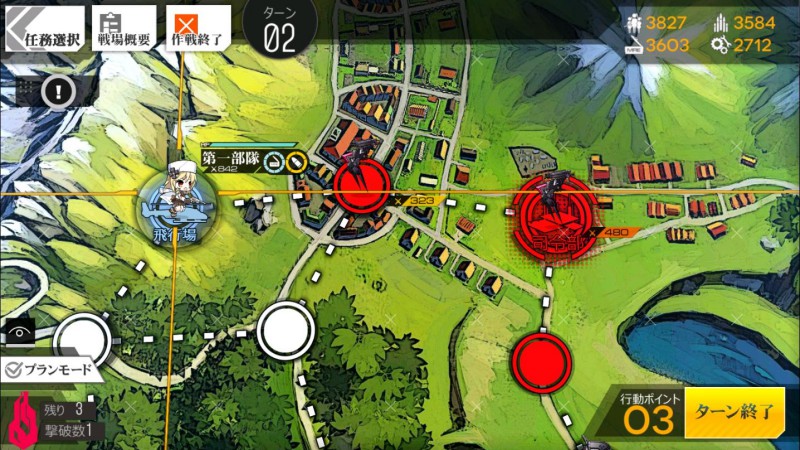
バトル画面です。スキルを使う際に、画面下のキャラクターをクリックします。


キャラクターの配置変更はドラッグ操作で行えます。

スマホと同期して複数端末で遊ぶ
「ドールズフロントライン」はアカウント連携をすることで、スマホ(タブレット)とのデータ連携(同期)ができて便利です。
外出先はスマホ、自宅ではBlueStacksを使って大画面で楽しめます。
簡単なデータ連携のやり方を紹介します。
アカウント連携のやり方①(元の端末での設定)
まずは現在プレイしている端末(スマホやBlueStacks)で、アカウント連携をします。
今回はSunborn IDで登録します。
- ゲームにINし、ホーム画面の右下にある矢印で示した「四角いアイコン」をクリックします。

- 画面下にある「設定」をクリックします。

- 設定が開きました。
「ゲーム」のタブをクリックします。

- ゲームタブが開きました。
「アカウント管理」をクリックします。
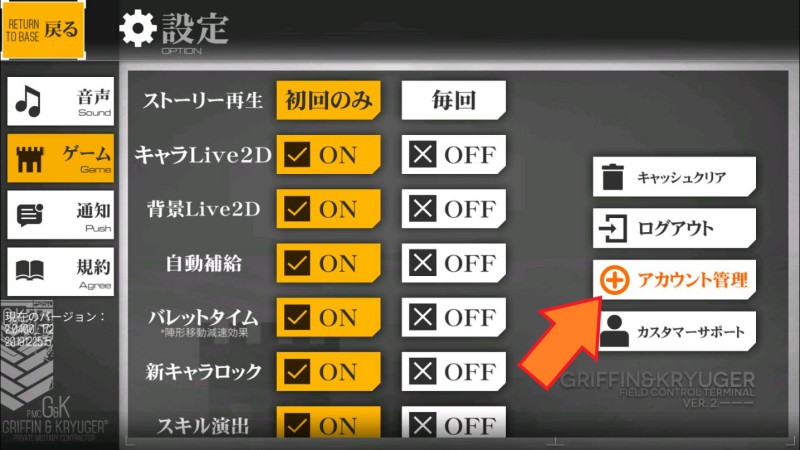
- 「プレイデータの紐付け」をクリックします。
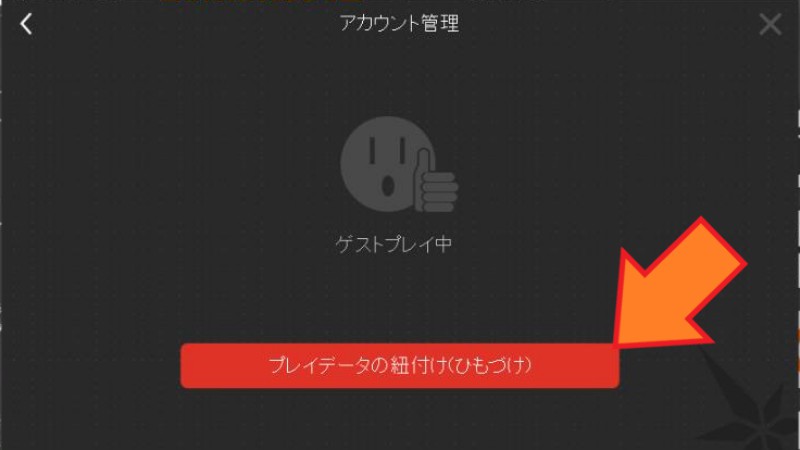
- 「メールアドレス」を入力し、「確認」をクリックします。
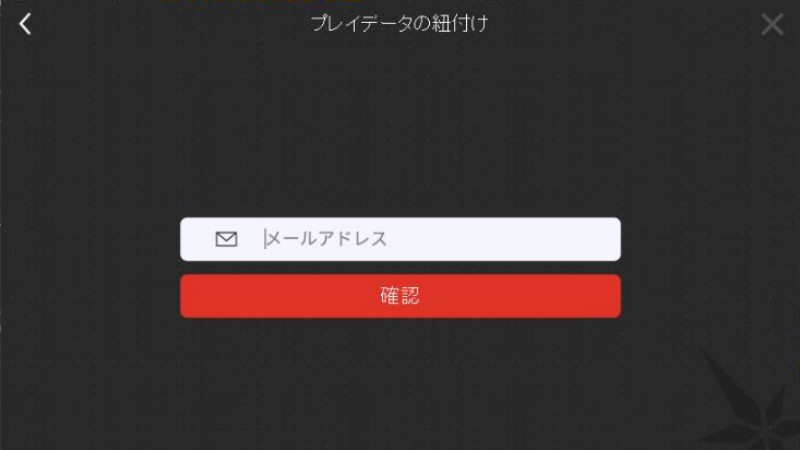
- 入力したメールアドレスに、登録確認メールが届きます。
メールを開き、URL(リンク)をクリックします。
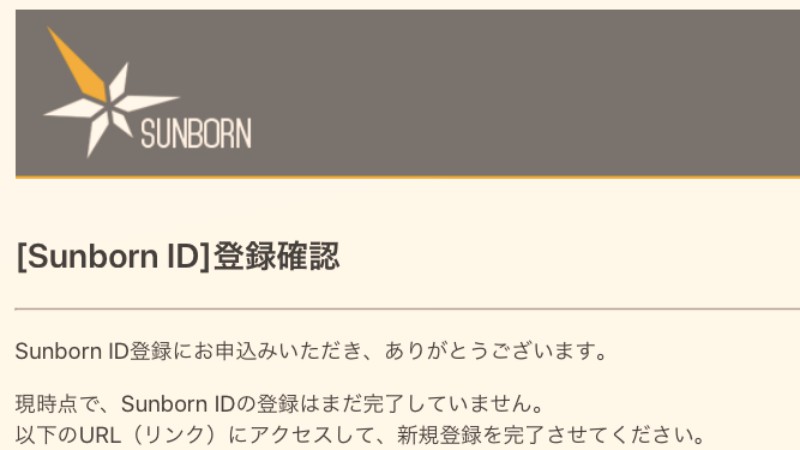

- 認証に成功すると、登録したメールアドレスに「Sunborn ID」「パスワード」が表記されたメールが届きます。
ここまでが現在プレイ中のアカウント連携です。
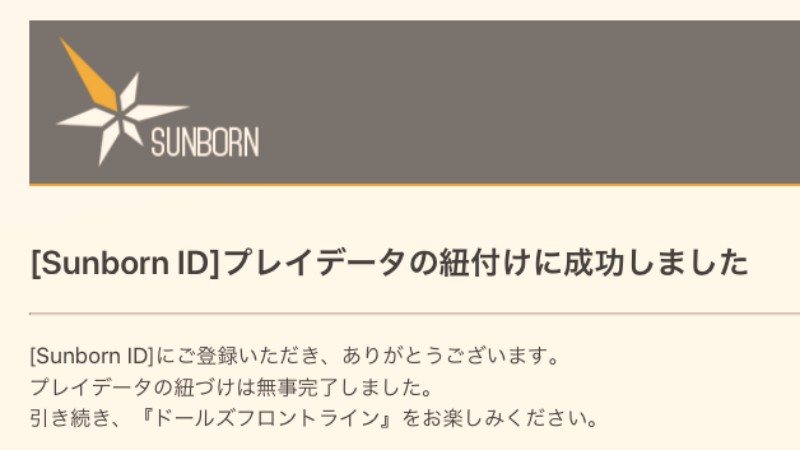
アカウント連携のやり方②(別の端末での設定)
続いて、アカウント連携させたいもう1つの端末(スマホまたはBlueStacksなど)での設定です。
- アプリを起動します。
アプリ起動直後の画面の左下にある「アカウント切替」をクリックします。

- ログイン方法を選択の画面で「Sunborn ID」をクリックします。
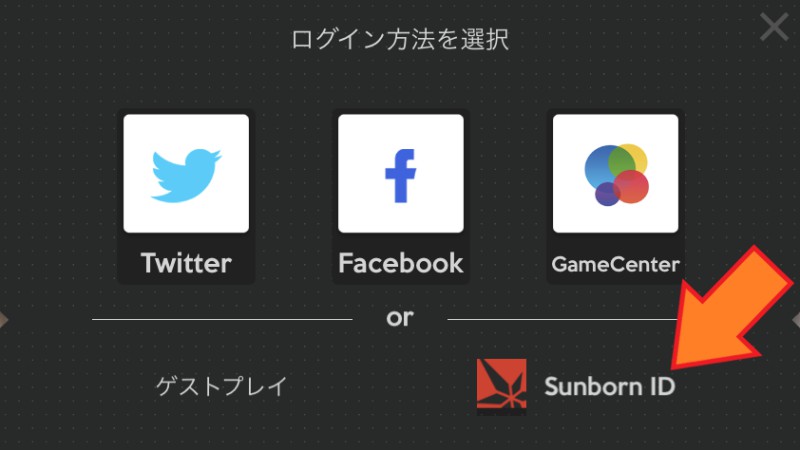
- 先ほど設定した「メールアドレス」「パスワード」を入力して「ログイン」をクリックします。
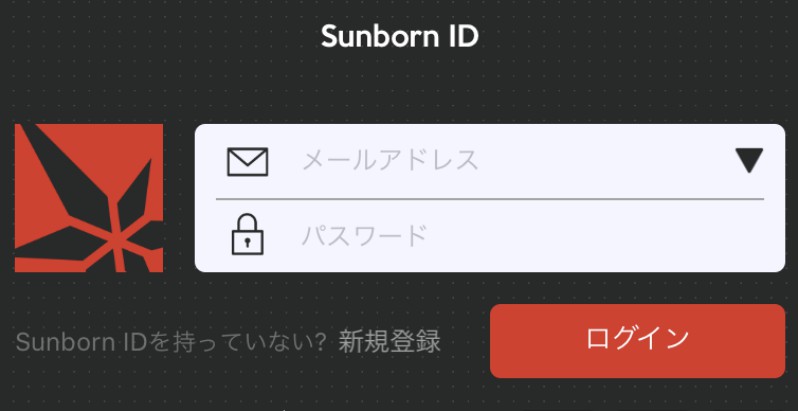
これで元の端末と、新たにデータ連携設定した端末の両方でプレイできるようになりました。
ドールズフロントラインは、細かい情報が多く文字が小さめなので、PCの大画面だとよく見えて遊びやすいのでおすすめです。
以上でドールズフロントライン (ドルフロ)をBlueStacksでPCプレイする方法の紹介を終わります。
ここまでお読みいただきありがとうございました。
©Sunborn Japan Co., Ltd.










