Bluestacks4を公式サイトからダウンロードしてから初期設定までの流れと、アプリインストールの方法を紹介します。
最新バージョン(BlueStacks5)はこちらから。
BlueStacksの初期設定
- 公式サイトからダウンロードしたBlueStacksを立ち上げ、「今すぐインストール」をクリックします。
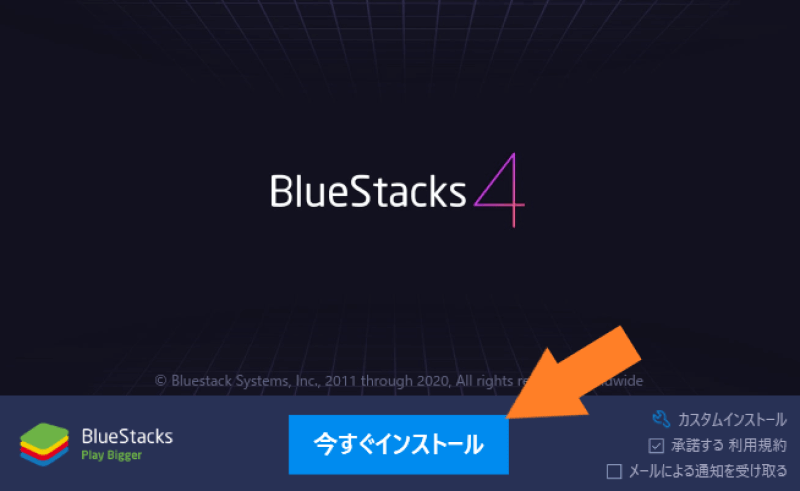
- インストールが完了すると、Google Playにサインインを求められるので「サインイン」をクリックします。
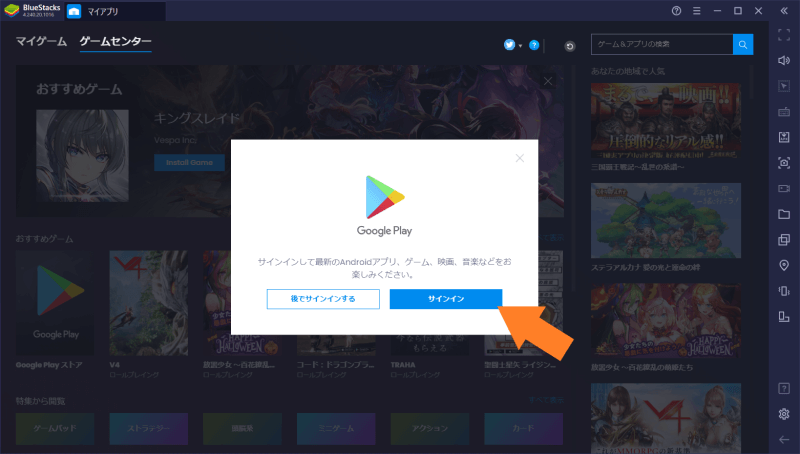
拡大
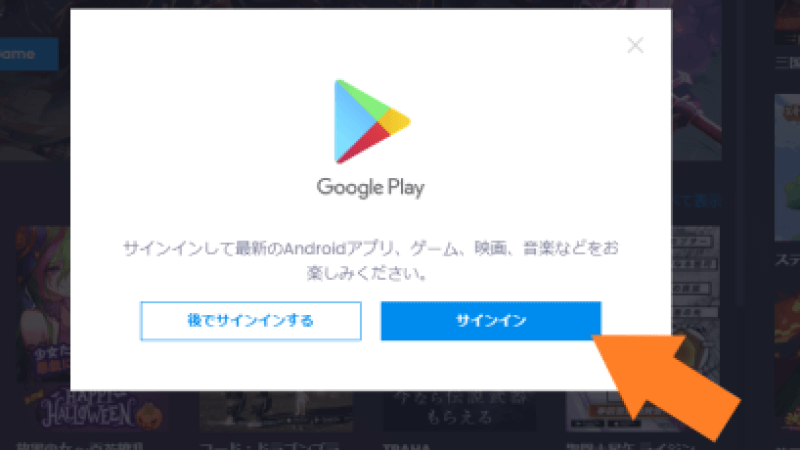
特にサインインを求められなかった場合は、画面左下の「Google Play ストア」をクリックするか、
画面左上の「マイゲーム」をクリックし、マイゲーム(2枚目の画像)から「Google Play ストア」をクリックします。
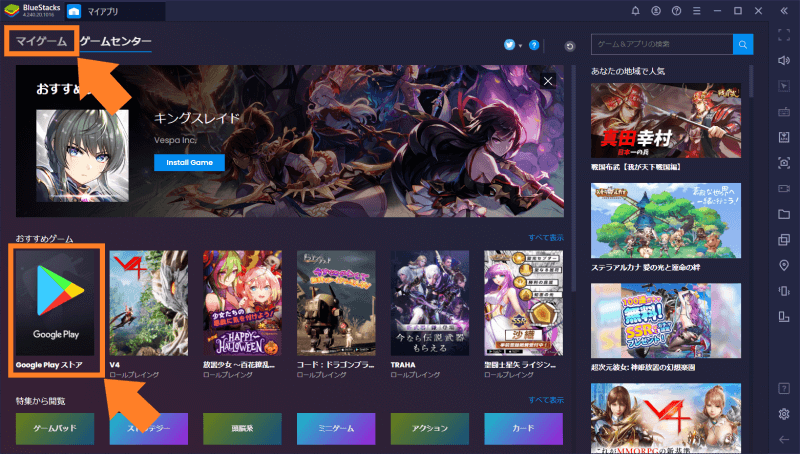
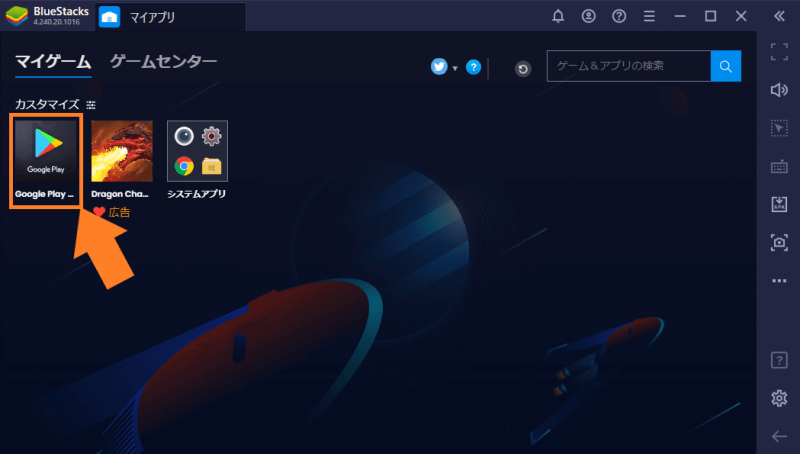
- 「ログイン」をクリックします。

- 「メールアドレスまたは電話番号」を入力します。
メールアドレスは、Googleアカウント作成したときに決めた
【●●●@gmail.com】です。
「次へ」をクリックします。
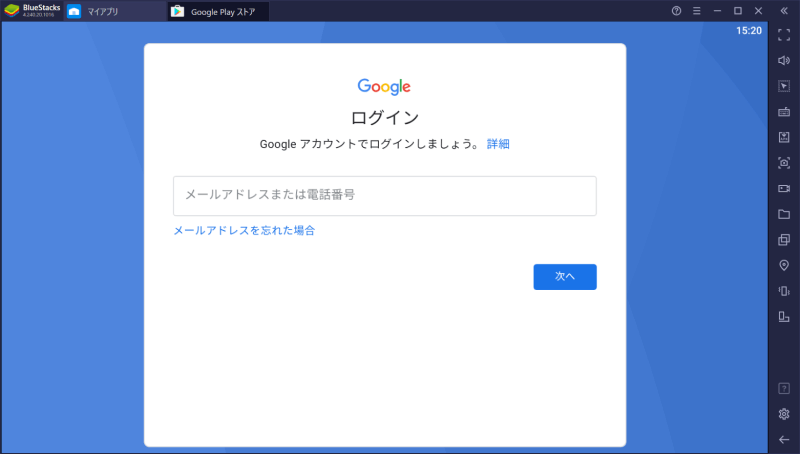
- 「パスワード」を入力します。
こちらもGoogleアカウント作成したときに決めたパスワードです。
「次へ」をクリックします。
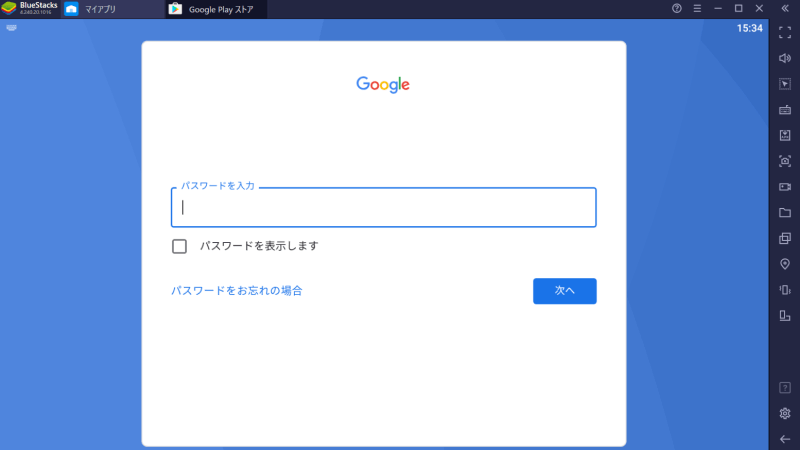
- 次に利用規約とプライバシーポリシーを確認して「同意する」をクリックします。
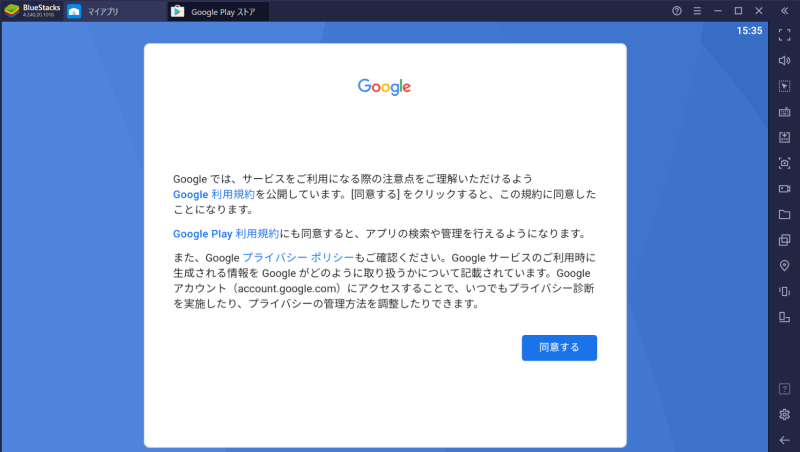
- Googleドライブへのバックアップのチェックを入れるか外すか(どっちでも良い)して、「同意する」をクリックします。
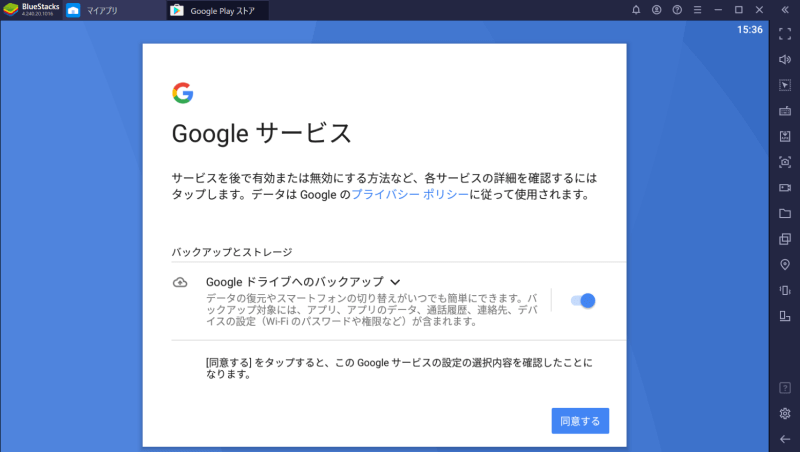
- サインインが完了すると、Google PlayストアかBlueStacksのトップ画面に戻ります。
ここまでがBlueStacksの初期設定です。
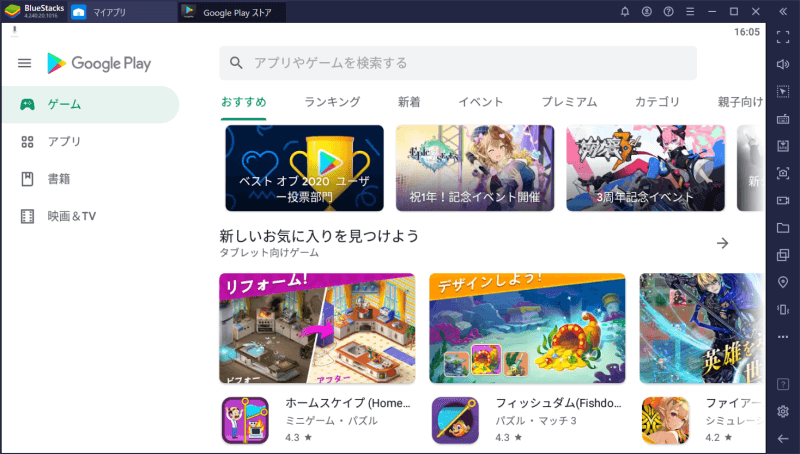
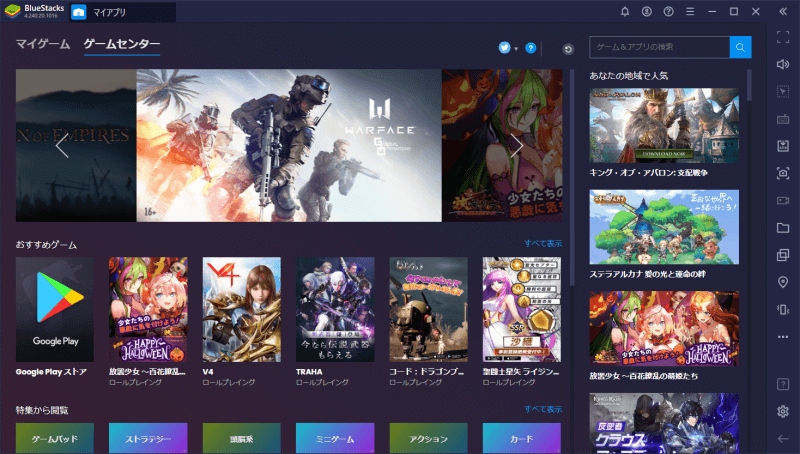
アプリインストールのやり方
続いてアプリインストールのやり方を紹介します。
- 「Google Play ストア」をクリックします。
トップ画面から「Google Play ストア」をクリックするか、
「マイゲーム」から「Google Play ストア」をクリックします。
(画像は先ほど紹介したものと同じ)
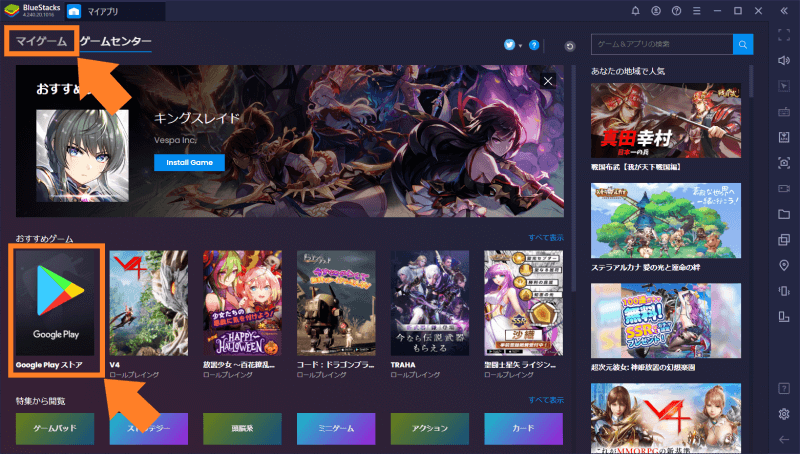
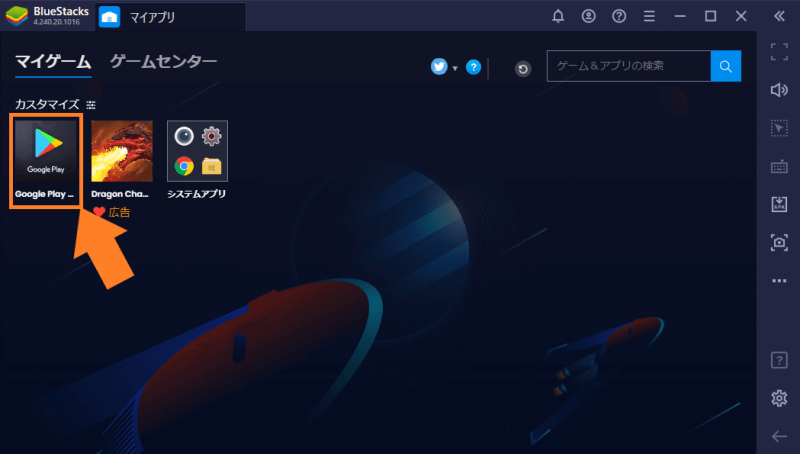
- 「アプリやゲームを検索する」(虫眼鏡アイコンの検索バー)をクリックします。
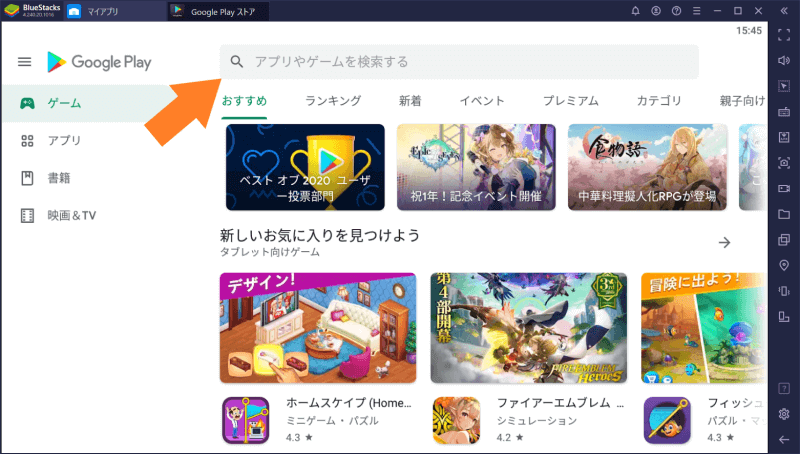
- アプリ名を入力して、候補に出てくるアプリをクリックします。
(今回は「キングスレイド」で検索)
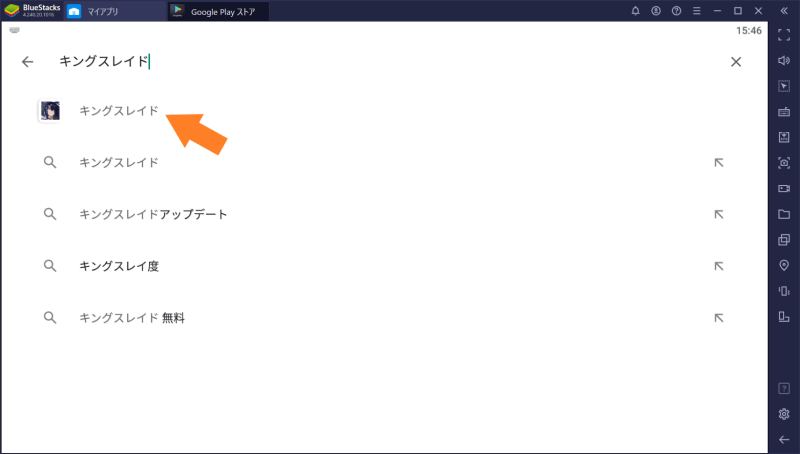
- 「インストール」をクリックします。
ここまでがアプリインストールのやり方です。
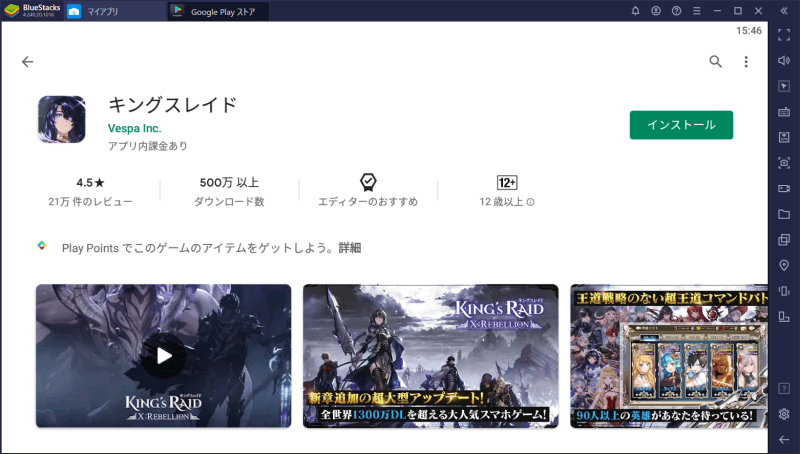
- インストールしたアプリは、マイアプリのタブ「マイゲーム」に入ります。
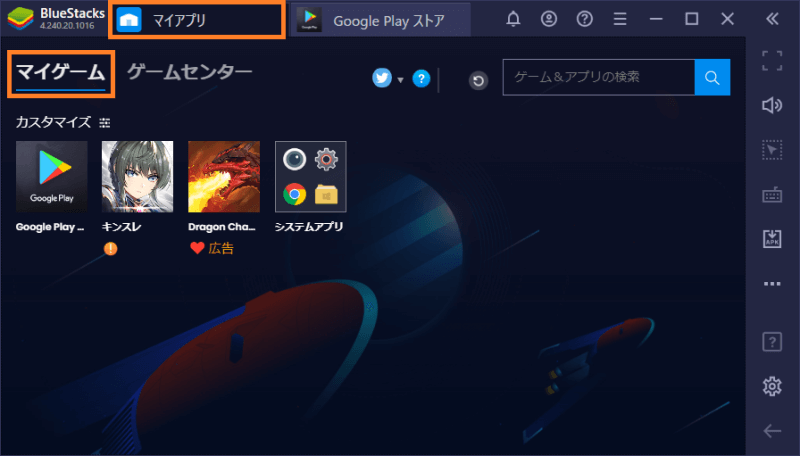
以上でBluestacksの初期設定と、アプリインストールのやり方の紹介を終わります。
ここまでお読みいただきありがとうございました。

BlueStacks5の初期設定とアプリインストールのやり方
Bluestacks5を公式サイトからダウンロード、アプリインストール、別Androidバージョン取得方法などを紹介します。
...









