スマホアプリゲームの学園アイドルマスターを、3つのAndroidエミュレーターを使ってそれぞれPCプレイできるか紹介します。
Androidエミュレーターは、GooglePlayストアのアプリゲームをPCで遊べるプラットフォームです。
ここで紹介しているエミュレーターは無料で使えます。
Androidエミュレーターを使うことで、PCの大画面でグラフィックの迫力が増し、マウス・キーボード・ゲームパッド(コントローラー)でゲームを楽しめ、スマホの電池切れ・データ空き容量を気にせず思い切り遊べるといったメリットがあります。
今回は、Bluestacks・LDPlayer・Wakuooを使用して、学園アイドルマスターの動作結果や初期設定状況、それぞれの導入方法について紹介します。
エミュレーターの動作など比較
Bluestacks・LDPlayer・Wakuooそれぞれの動作結果、キーボード・ゲームパッド操作の初期設定がされているかについてまとめました。
| 動作 | キーボード操作 初期設定 |
ゲームパッド操作 初期設定 |
|
| Bluestacks (Bluestacks 5 Android 11) |
快適 | なし | なし |
| LDPlayer |
アプリインストール不可 | - | - |
| Wakuoo | アプリインストール不可 | - | - |
Bluestacksで、学園アイドルマスターを快適に遊ぶことができました。
LDPlayer(LDPlayer9・LDPlayer5)・Wakuooについては、エミュレーター内のPlayストアから学園アイドルマスターをアプリ検索するも、検索にヒットしませんでした。
Bluestacksでは、キーボード・ゲームパッドの操作初期設定されていませんでしたが、マウスクリック操作で遊べます。
ゲーム動作が重い場合やPCへの負荷軽減したい場合などの、画質クオリティ調整や、滑らかさ設定は、ゲーム内の「メニュー(三本線のアイコン)」→「グラフィック設定」→「品質」「フレームレート」で変更できます。
Bluestacksの導入方法
Bluestacksの導入方法について紹介します。
Googleアカウントを用意
Bluestacksでゲームをプレイするには、Googleアカウントが必要です。
Googleアカウントの新規作成方法は、こちらにまとめたので参考にどうぞ。
Bluestacksをダウンロード
BluestacksをPCにダウンロードします。
BlueStacks公式サイトに入り、「Bluestacksをダウンロード」をクリックします。
初期設定とアプリのインストール
Bluestacksを起動し初期設定を行い、アプリをインストールします。
アプリインストールまでのやり方ついては、こちらにまとめたので参考にどうぞ。
キーボード・ゲームパッド操作設定
キーボード・ゲームパッドの操作設定は、必要に応じて追加設定します。
キー追加する場合は、ホームボタン・スキルカードなどに「タップスポット」の設置をオススメします。
キーの追加・変更方法については、こちらにまとめたので参考にどうぞ。
Bluestacks 推奨PCスペック
Bluestacks5 の推奨PCスペックを紹介します。
| Bluestacks5 推奨PCスペック | |
| OS | Windows10 |
| メモリ(RAM) | 8GB |
| ストレージ(HDD/SSD) | SSD (またはFusion/Hybridドライブ) |
| プロセッサー (CPU) |
・シングルスレッドベンチマークスコア1000以上 ・Intel/AMDのマルチコアプロセッサー |
| グラフィック (GPU) |
・ベンチマークスコア750以上 ・Intel/Nvidia/ATI(AMD) |
LDPlayerの導入方法
LDPlayerの導入方法について紹介します。
Googleアカウントを用意
LDPlayerでゲームをプレイするには、Googleアカウントが必要です。
Googleアカウントの新規作成方法は、こちらにまとめたので参考にどうぞ。
LDPlayerをダウンロード
LDPlayerをPCにダウンロードします。
LDPlayerの公式サイトに入り、「Download LDPlayer 9」をクリックします。
初期設定とアプリのインストール
LDPlayerを起動し初期設定を行い、アプリをインストールします。
アプリインストールまでのやり方ついては、こちらにまとめたので参考にどうぞ。
キーボード・ゲームパッド操作設定
キーボード・ゲームパッドの操作設定は、必要に応じて設定します。
キーの追加・変更方法については、こちらにまとめたので参考にどうぞ。
LDPlayer 推奨PCスペック
LDPlayerの推奨PCスペックを紹介します。
| LDPlayer 推奨PCスペック | |
| OS | Microsoft Windows 10 64bit |
| メモリ(RAM) | 16GB |
| ストレージ(HDD/SSD) | 256GB SSD |
| プロセッサー(CPU) | Intel(R) Core(TM) i5-10400F CPU @ 2.90GHz |
| グラフィック(GPU) | NVIDIA GeForce GTX 1650 |
Wakuooの導入方法
Wakuooの導入方法について紹介します。
Googleアカウントを用意
Wakuooでゲームをプレイするには、Googleアカウントが必要です。
Googleアカウントの新規作成方法は、こちらにまとめたので参考にどうぞ。
Wakuooをダウンロード
WakuooをPCにダウンロードします。
Wakuooの公式サイトに入り、「ダウンロード」をクリックします。
初期設定とアプリのインストール
Wakuooを起動し初期設定を行い、アプリをインストールします。
アプリインストールまでのやり方ついては、こちらにまとめたので参考にどうぞ。
キーボード・ゲームパッド操作設定
キーボード・ゲームパッドの操作設定は、必要に応じて設定します。
キーの追加・変更方法については、こちらにまとめたので参考にどうぞ。
Wakuoo 推奨PCスペック
Wakuooの推奨PCスペックを紹介します。
| Wakuoo 推奨PCスペック | |
| OS | Windows 8/10 |
| メモリ(RAM) | 8GB |
| ストレージ(HDD/SSD) | 10GBの空き容量 |
| プロセッサー(CPU) | Intel あるいは AMDプロセッサ CPUコア数8個 |
| その他 | Surfaceは起動できないモデルが多い |
アカウント連携して複数端末で遊ぶ
学園アイドルマスターはアカウント連携することで、スマホ(タブレット)とのゲームデータの連携ができて便利です。
外ではスマホ、自宅ではPCの大画面で楽しめます。
アカウント連携のパターン
学園アイドルマスターのアカウント連携パターンです。
SNSなどのバンダイナムコではない他社アカウントを利用する場合は、バンダイナムコIDに紐づけて連携します。
| 項目 | Android (Bluestacks,Galaxy等) |
iOS (iPhone,iPad) |
| メール・パスワード | 〇 | 〇 |
| Apple | 〇 | 〇 |
| 〇 | 〇 | |
| ニンテンドー | 〇 | 〇 |
| Xbox | 〇 | 〇 |
| Twitch | 〇 | 〇 |
| LINE | 〇 | 〇 |
| X(Twitter) | 〇 | 〇 |
| PlayStation | ○ | 〇 |
| Steam | 〇 | ○ |
アカウント連携のやり方①
まずは、現在プレイしている端末(スマホ・BlueStacksなど)で、アカウント連携設定をします。
今回は、バンダイナムコID新規作成(メール・パスワード設定)で行います。
- アプリのホーム画面右下の「メニュー(三本線のアイコン)」をクリックします。
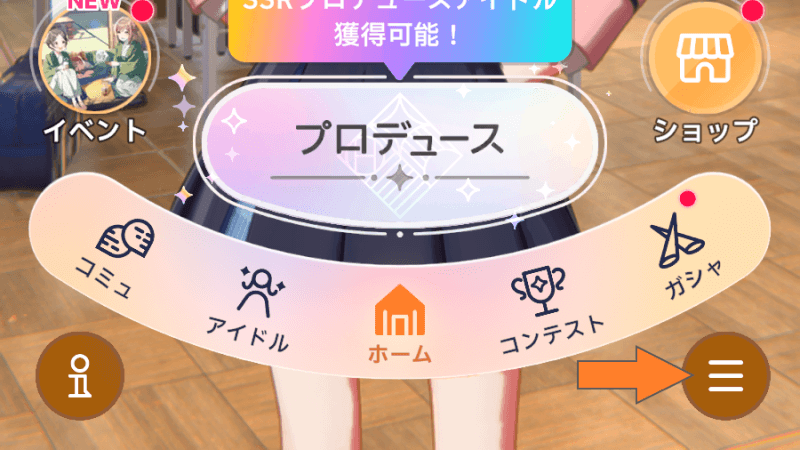
- メニューの下にある「データ連携」をクリックします。
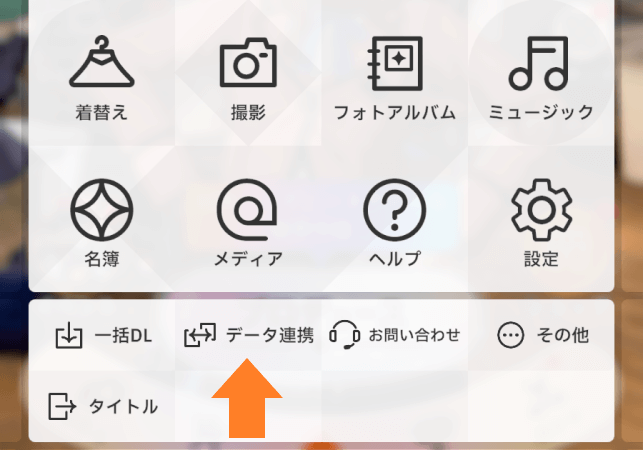
- データ連携画面の下にある「新規登録」をクリックします。
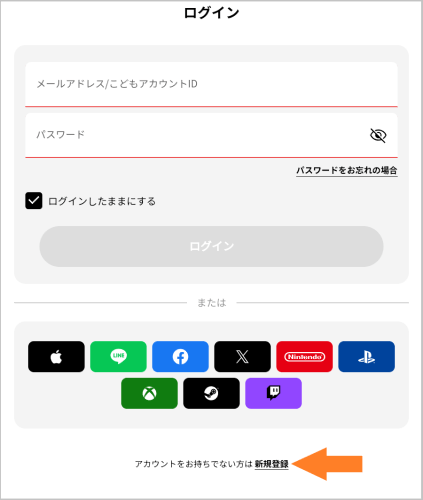
- 新規登録画面で「メールアドレス」「パスワード」の空欄に、お持ちのメールアドレス・任意のパスワードを入力し、「次へ」をクリックします。
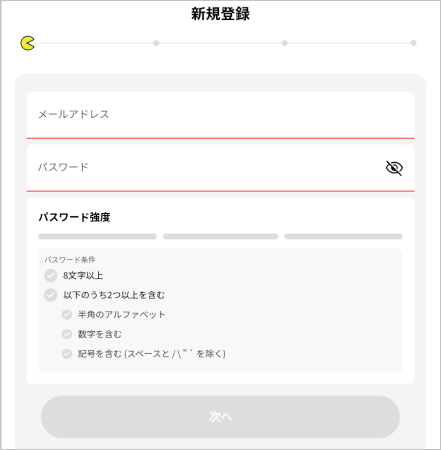
- 次の画面で「居住国」「生年月日」の入力、利用規約など確認し「同意する」をクリックします。
バンダイナムコIDの登録が完了し、同時にアカウント連携されます。
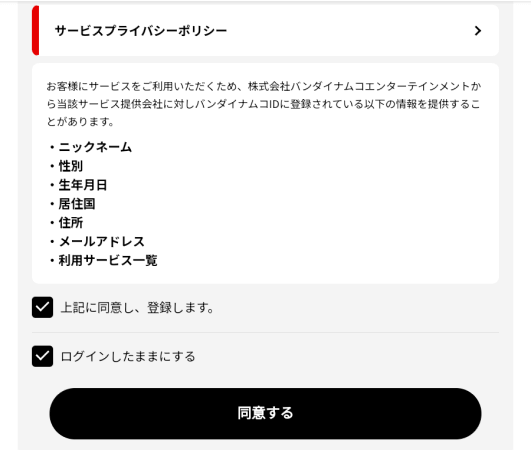
ここまでが現在プレイしている端末の操作です。
アカウント連携のやり方②
続いて、アカウント連携するもう1つの端末の操作です。
- アプリ初回起動しタイトル画面左上の「データ連携」をクリックします。
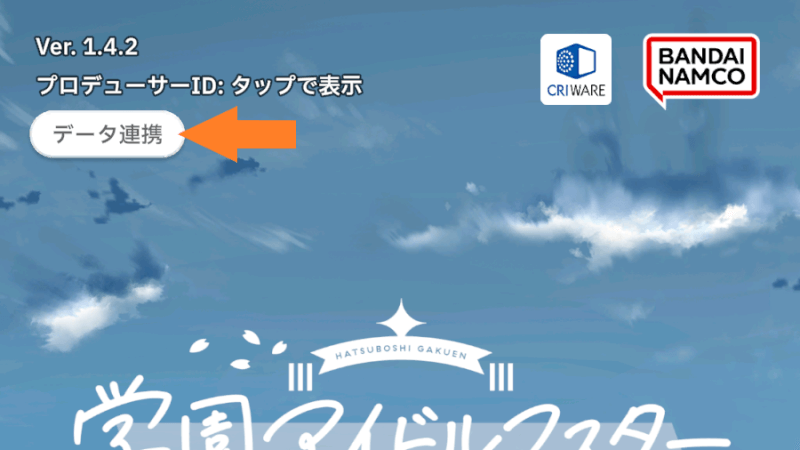
- データ連携画面の「メールアドレス」「パスワード」の空欄に、先ほど登録したメールアドレス・パスワードを入力し、「ログイン」をクリックします。
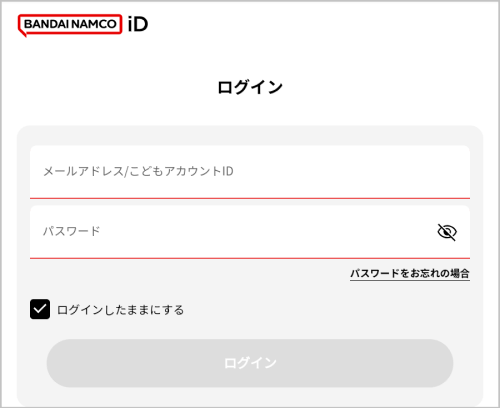
- ゲームデータの確認画面で間違いないか確認し「連携する」をクリックします。
これで複数端末でゲームプレイできるようになりました。
以上で、Bluestacks・LDPlayer・Wakuooの3つのエミュレーターにおける学園アイドルマスターの動作結果や初期設定状況、それぞれの導入方法についての紹介を終わります。
Androidエミュレーターは無料で使え、PCの高画質大画面で学園アイドルマスターのアイドル育成シミュレーションが楽しめ、電池持ちを気にせずプレイできるなど、スマホ・タブレットとは違った良さがあるのでオススメです。
ここまでお読みいただきありがとうございました。
©Bandai Namco Entertainment Inc.












