スマホアプリゲームのブラウンダスト (Brown Dust)を、AndroidエミュレーターBlueStacksを使ってPCでプレイする方法を紹介します。
Androidエミュレーターは、GooglePlayストアのアプリゲームをPCで遊べるプラットフォームで無料で利用できます。
Androidエミュレーターを使うことで、PCの大画面でグラフィックの迫力が増し、マウス・キーボード・ゲームパッド(コントローラー)でゲームを楽しめ、スマホの電池切れ・データ空き容量を気にせず思い切り遊べるといったメリットがあります。
Bluestacksの導入方法
Bluestacksの導入方法について紹介します。
Googleアカウントを用意
Bluestacksでゲームをプレイするには、Googleアカウントが必要です。
Googleアカウントの新規作成方法は、こちらにまとめたので参考にどうぞ。
Bluestacksをダウンロード
BluestacksをPCにダウンロードします。
BlueStacks公式サイトに入り、「Bluestacksをダウンロード」をクリックします。
初期設定とアプリのインストール
Bluestacksを起動し初期設定を行い、アプリをインストールします。
アプリインストールまでのやり方ついては、こちらにまとめたので参考にどうぞ。
キーボード・ゲームパッド操作設定
キーボード・ゲームパッドの操作設定は、必要に応じて追加設定します。
キーの追加・変更方法については、こちらにまとめたので参考にどうぞ。
操作方法
ブラウンダストのBlueStacksの操作は、マウス操作のみで遊べます。
選択箇所にマウスカーソルを合わせてクリックします。
バトル画面です。バトルに参加させたいキャラクターをクリックして、配置するマス目をクリックします。
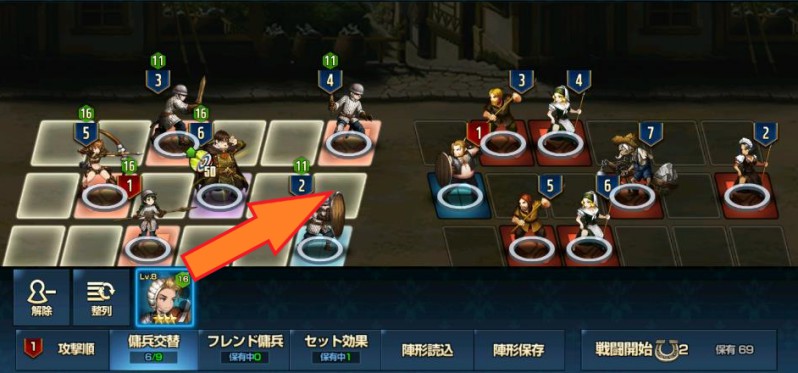
配置ができました。

バトルは自動で進行します。バトルでプレイヤーが関与できるのはキャラクターを選択し、配置するまでなので、攻撃順や攻撃を受けるキャラクターを誰にするかなど、勝つための計画的な作戦が重要です。

スマホと同期して複数端末で遊ぶ
ブラウンダストはFacebookなどとアカウント連携をすることで、スマホ(タブレット)とのデータ連携(同期)ができて便利です。
外出先はスマホ、自宅では「BlueStacks」を使って大画面で楽しめます。
簡単なデータ連携のやり方を紹介します。
アカウント連携のやり方①(元の端末での設定)
まずは現在プレイしている端末(スマホやBlueStacks)で、アカウント登録をします。
今回はFacebookアカウントを使い、アカウント連携します。
- ゲームにINし、ホーム画面の右上にある「歯車のアイコン」をクリックします。
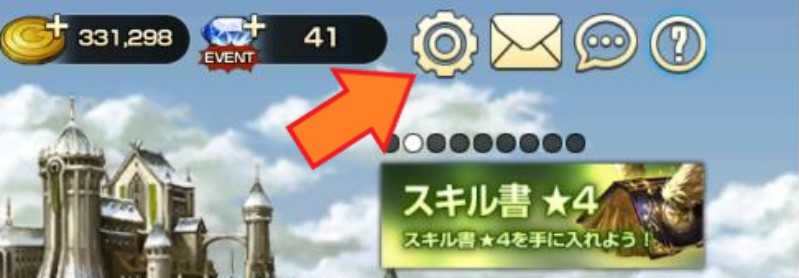
- 画面下にある「Facebookログイン」をクリックします。
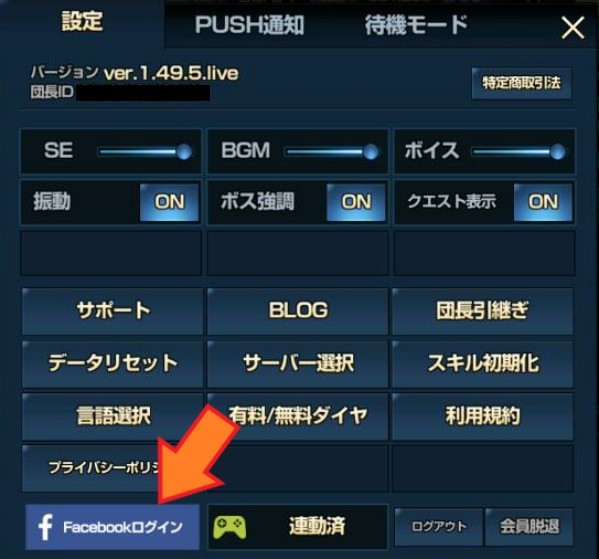
- Facebookログインの画面が開きました。
お持ちのFacebookアカウントの「携帯電話番号またはメールアドレス」と、「パスワード」を入力して「ログイン」をクリックします。
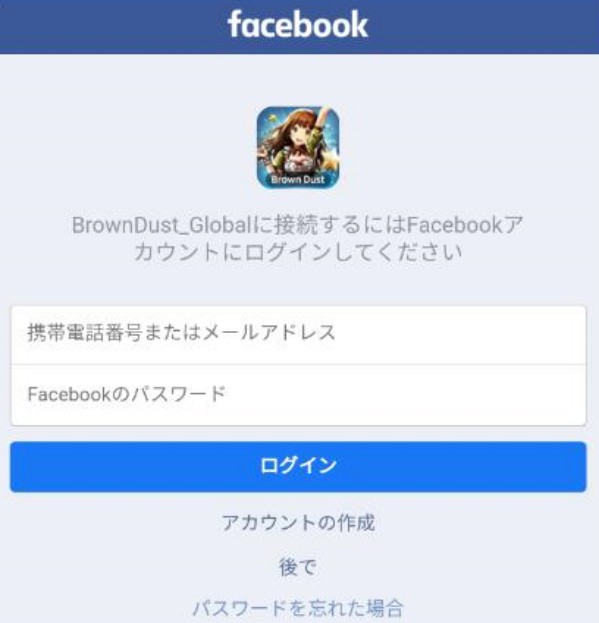
- これで現在プレイ中のアカウントのデータ連携設定は完了です。
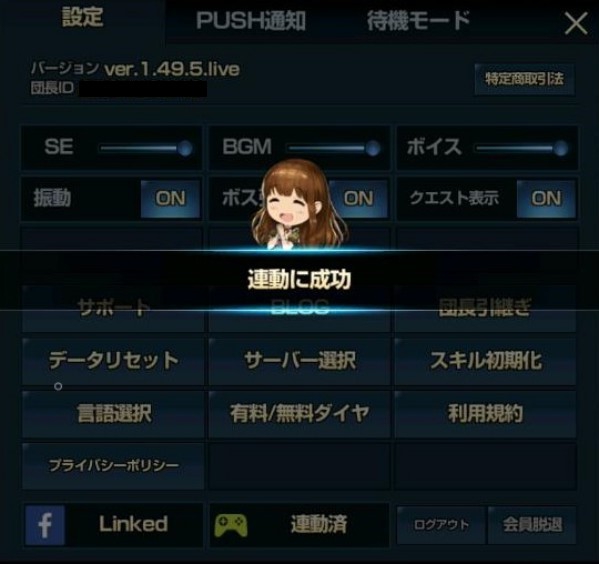
アカウント連携のやり方②(別の端末での設定)
続いて、アカウント連携させたいもう1つの端末(スマホまたはBlueStacksなど)での設定です。
- アプリを起動します。
アプリをインストールした直後だとデータ連携ができないため、チュートリアルを進めます。 - チュートリアルを完了させた状態で、ホーム画面右上の「歯車のアイコン」をクリックします。
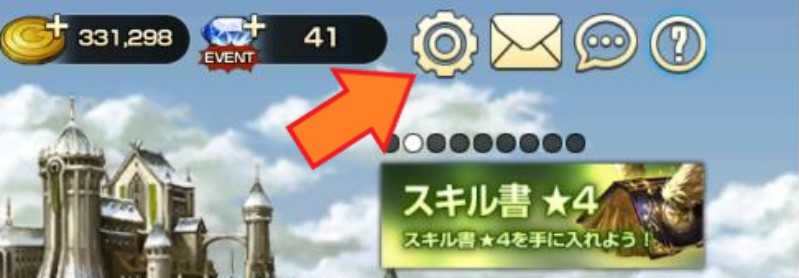
- 「Facebookログイン」をクリックします。
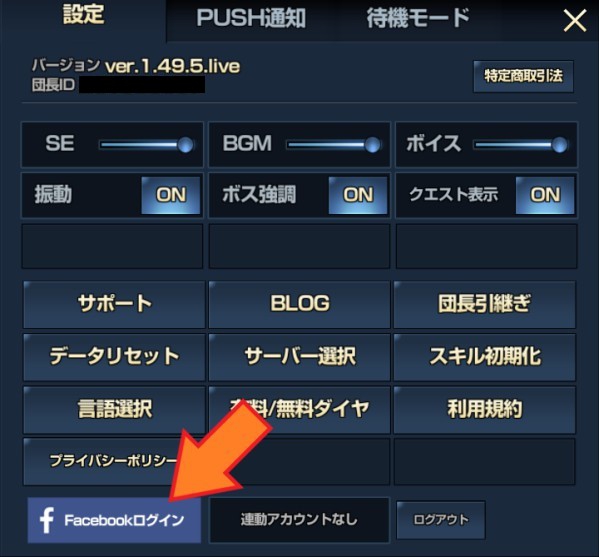
- 先ほど設定したFacebookアカウントの「携帯電話番号またはメールアドレス」と、「パスワード」を入力して「ログイン」をクリックします。
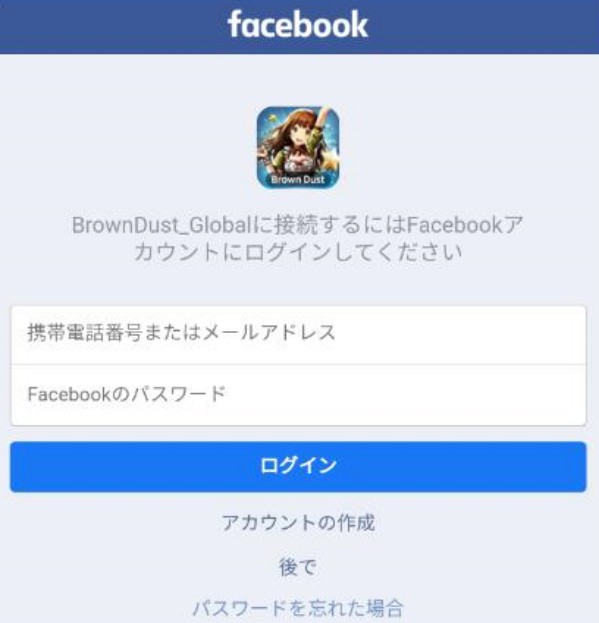
- Facebookアカウントで連携したアプリデータで遊べるようにする確認画面です。
新たに「読み込む団長データ」と、「削除されるデータ」をよく確認して、問題なければ「読み込み」をクリックします。
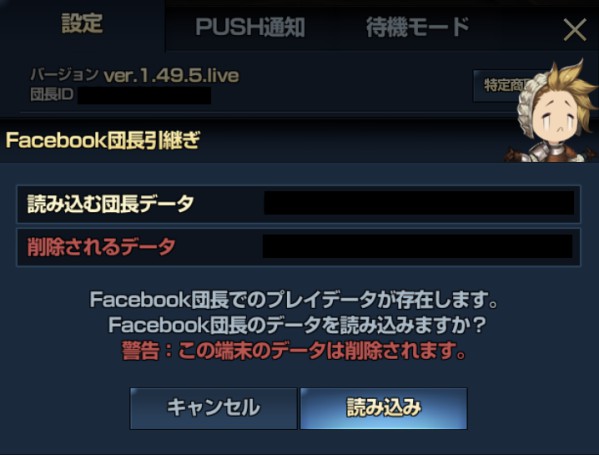
これで元の端末と、新たにデータ連携設定した端末の両方でプレイできるようになりました。
ブラウンダストは、細かい情報が多く文字が小さめなので、BlueStacksを使うことでPCの大画面で遊べるのでオススメです。
以上でブラウンダスト (Brown Dust)をBlueStacksでPCプレイする方法の紹介を終わります。
ここまでお読みいただきありがとうございました。
©NEOWIZ











