スマホアプリゲームのアッシュアームズ-灰燼戦線-を、AndroidエミュレーターBlueStacksを使ってPCでプレイする方法を紹介します。
Androidエミュレーターは、GooglePlayストアのアプリゲームをPCで遊べるプラットフォームで無料で利用できます。
Androidエミュレーターを使うことで、PCの大画面でグラフィックの迫力が増し、マウス・キーボード・ゲームパッド(コントローラー)でゲームを楽しめ、スマホの電池切れ・データ空き容量を気にせず思い切り遊べるといったメリットがあります。
Bluestacksの導入方法
Bluestacksの導入方法について紹介します。
Googleアカウントを用意
Bluestacksでゲームをプレイするには、Googleアカウントが必要です。
Googleアカウントの新規作成方法は、こちらにまとめたので参考にどうぞ。
Bluestacksをダウンロード
BluestacksをPCにダウンロードします。
BlueStacks公式サイトに入り、「Bluestacksをダウンロード」をクリックします。
初期設定とアプリのインストール
Bluestacksを起動し初期設定を行い、アプリをインストールします。
アプリインストールまでのやり方ついては、こちらにまとめたので参考にどうぞ。
キーボード・ゲームパッド操作設定
キーボード・ゲームパッドの操作設定は、必要に応じて追加設定します。
キーの追加・変更方法については、こちらにまとめたので参考にどうぞ。
操作方法
アッシュアームズのBlueStacksの操作は、マウスのみで遊べます。
選択箇所にマウスカーソルを合わせてクリックします。

スマホと同期して複数端末で遊ぶ
アッシュアームズは別の端末とのデータ連携(同期)ができて便利です。
外出先はスマホ、自宅ではBlueStacksを使って大画面で楽しめます。
簡単なアカウント連携のやり方を紹介します。
アカウント連携のやり方①(元の端末での設定)
まずは現在プレイしている端末(スマホやBlueStacks)で、アカウント連携設定をします。
- ゲームホーム画面の右下にある「歯車のアイコン」をクリックします。
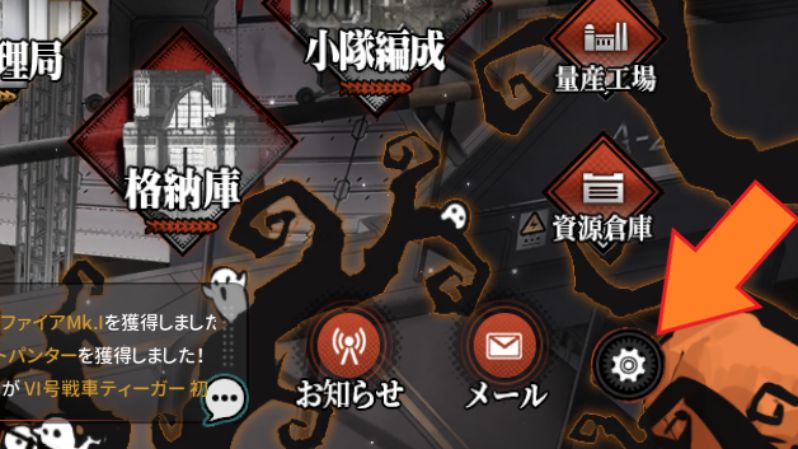
- 「引き継ぎ設定」をクリックします。
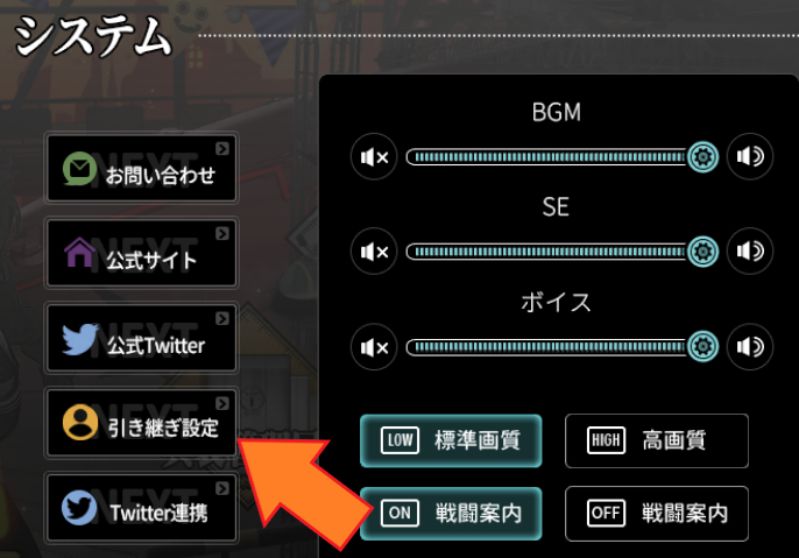
- 「引き継ぎID」をメモ・スクリーンショットで控えておいて、「設定する」をクリックします。
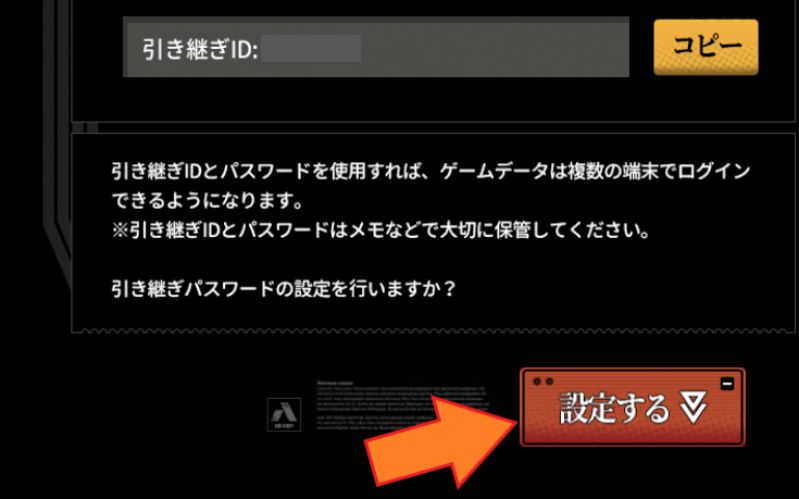
- パスワードを2回入力して、メモなどで控えておきます。
「確認」をクリックします。

- 引き継ぎ設定完了しました。
これで現在プレイ中のアカウントのアカウント連携は完了です。
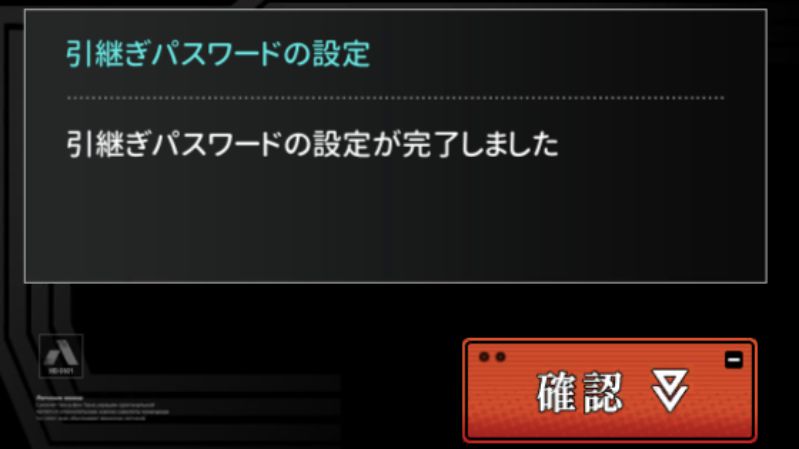
アカウント連携のやり方②(別の端末での設定)
アカウント連携させたいもう1つの端末(スマホまたはBlueStacksなど)での設定です。
- アプリを起動し、画面右下の「引き継ぎ」をクリックします。

- 「引き継ぎID」と「パスワード」を入力して「確認」をクリックします。
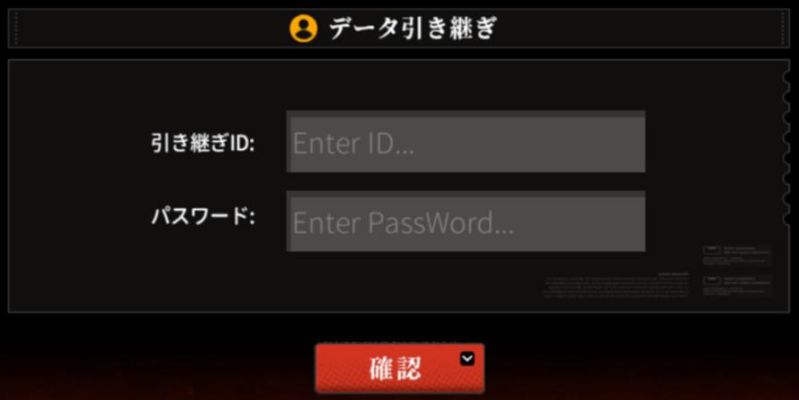
- アプリ起動時の画面に戻りました。

これで元の端末と、新たに連携した端末の両方でプレイできるようになりました。
アッシュアームズ-灰燼戦線-は、細かい情報が多く文字が小さめなので、BlueStacksを使うことでPCの大画面で遊べるのでオススメです。
以上でアッシュアームズをBlueStacksでPCプレイする方法の紹介を終わります。
ここまでお読みいただきありがとうございました。
©Chengdu Wanhuajing Technology CO., Ltd.











